
この記事では、GoogleAnalytics(アナリティクス)の解説をします。
今回は、登録方法と必ず設定すること2つ方法の手順を画像を使い解説をします。
GoogleAnalytics(アナリティクス)とは
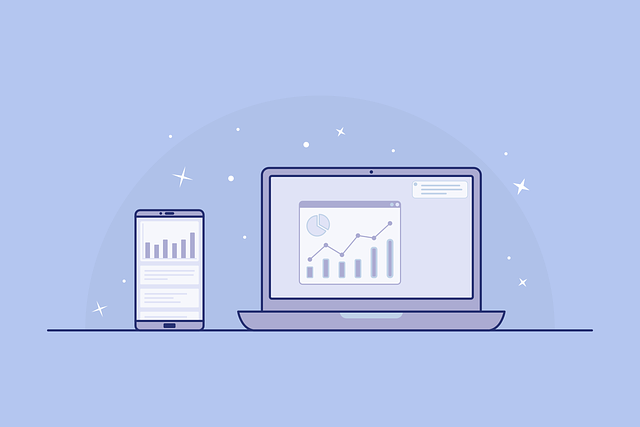
GoogleAnalytics(アナリティクス)はGoogleが、なんと無料で提供されてるサービスの1つです。
Googleアナリティクスとは、WEBサイトのアクセス解析ツールです。
グーグルアナリティクスで出来ること
サイトのアクセス状況を知ることが出来て、自分のサイトへの訪問者の状況が詳しく知る事ができます。
- 訪問者数
- 閲覧ページ数
- 滞在時間、訪問回数
- 訪問者のサイト内移動経路
- 訪問者の検索キーワード
- 訪問者のランディングページと離脱ページ
- 訪問者の国、回線、ブラウザー、ガジェット類(PC、モバイル)OS等
グーグルアナリティクスは、多くの情報が簡単に知る事が出来ます。
サイトの改善に繋げる為にも是非活用すると良いツールです。

GoogleAnalytics(アナリティクス)の登録方法
Googleアナリティクスのサイトはここから移動できます。
step.1
「無料で利用する」をクリックします。

step.2
「登録」をクリックします。

step.3
A:「ウェブサイト」選択します。
B:googleアナリティクスのアカウント名を決めます。(複数サイト登録する場合には、同じアカウント名で登録した方が良いです。)
C:ブログサイトの名前を入力してください。
D:ウェブサイトのURLを入力してください。
E:「職業」職業を選択します。
F:日本を選択します。

step.4
「トラッキングIDを取得」をクリックします。

step.5
トラッキングID、「UA-○○○○○○○○」をコピーしてお使いのテーマの指定された場所に貼り付けます。

補足:上の画像画面は、登録完了すれば、いつでも後で確認できます。

必ず設定すること『自分のIPをアナリティクスから除外』#1
アナリティクスのデーターには、自分のサイトに訪れたユーザー(トラフィックデータ)が詳細に解ります。
その中に、ご自身が使用する「wifiのIP・スマホのIP」も含まれてます。
自身で自分のサイトに訪れてもアナリティクスデーターには残る結果となります。
これでは、詳細なデーターが記録できません。
更に、GoogleAdSenseを利用するなら尚更、自分のIPアドレスは除外しなければなりません。
この設定は、Googleアナリティクスの設定だけで済みますので簡単ですから必ずしましょう。
自分のIPアドレスを除外する手順を解説します。
step.1
プロパティ設定を開き、「フィルター」をクリックします。
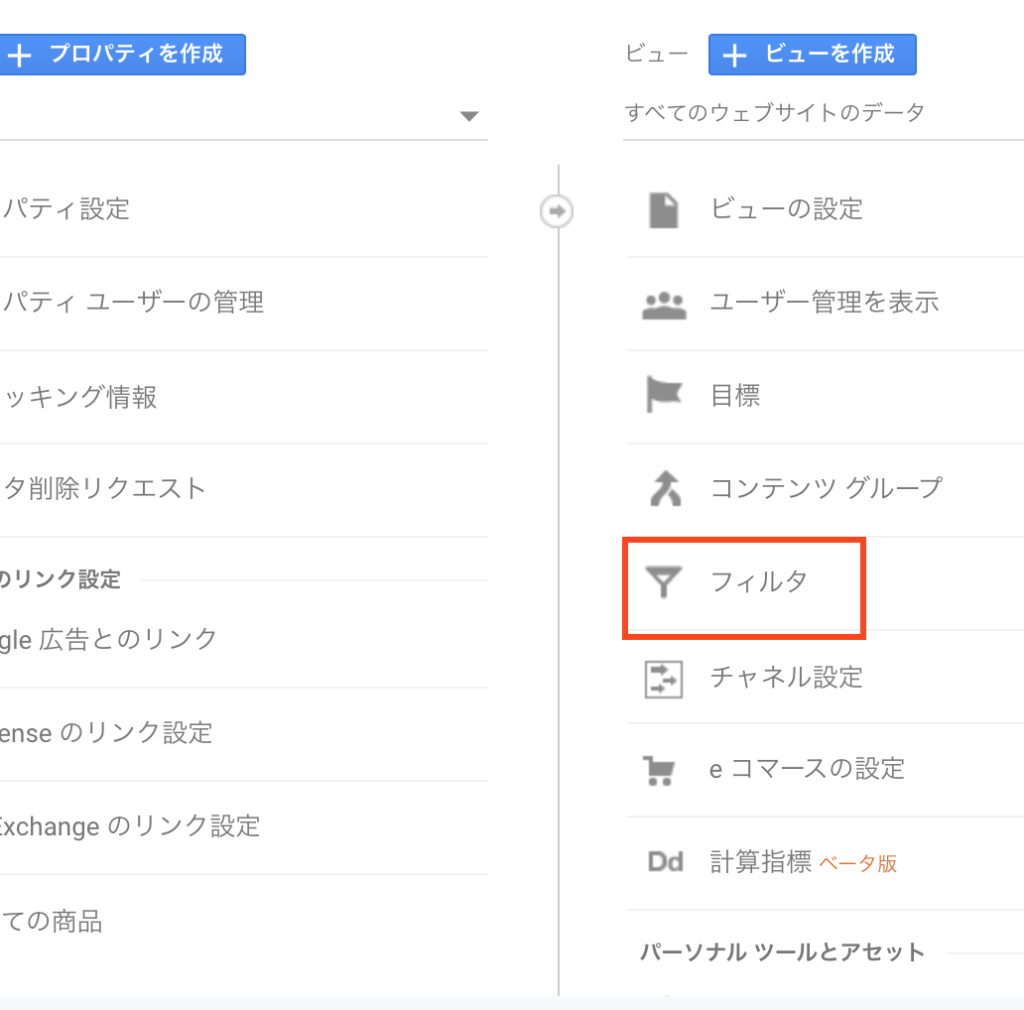
step.2
「フィルターを追加」をクリックします。
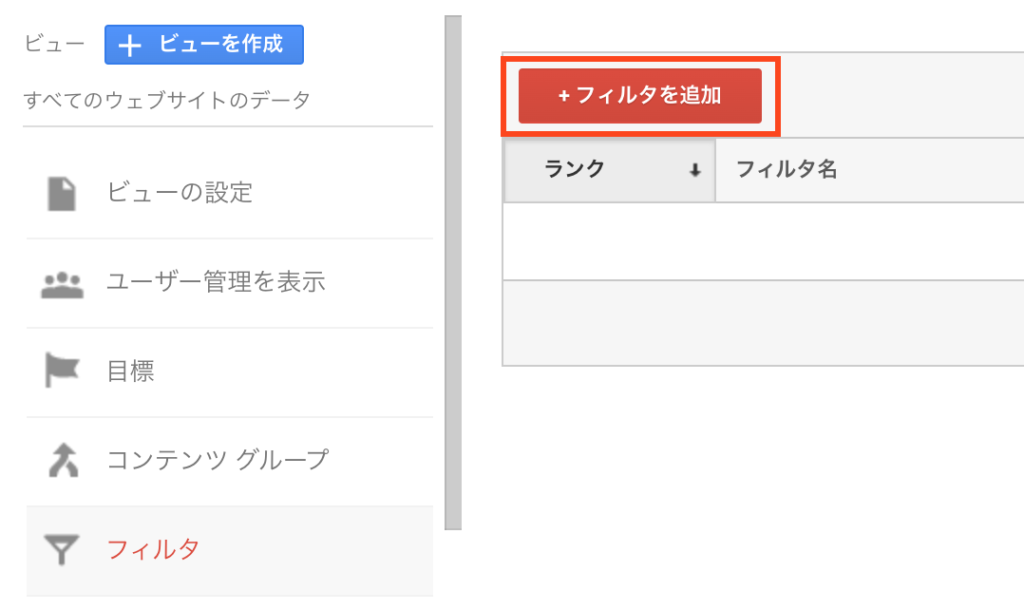
step.3
- フィルタ名:後で見ても分かり易い名前を入力します。(例:自分を除外)
- フィルタの種類:「カスタム」を選択します。
- フィルタフィールド:クリックして階層させ「IPアドレス」を選択します。
- フィルタパターン:これは自分のインターネットのIPを入力します。こちらからIPアドレスを検索できますのでコピーして貼り付けます。下の参考画像の赤枠内にある数字すべてをコピーします。
- 「保存」をクリックして完了になります。
4、参考画像(IPアドレス検索サイト画面)
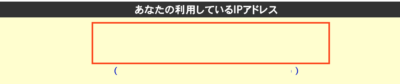
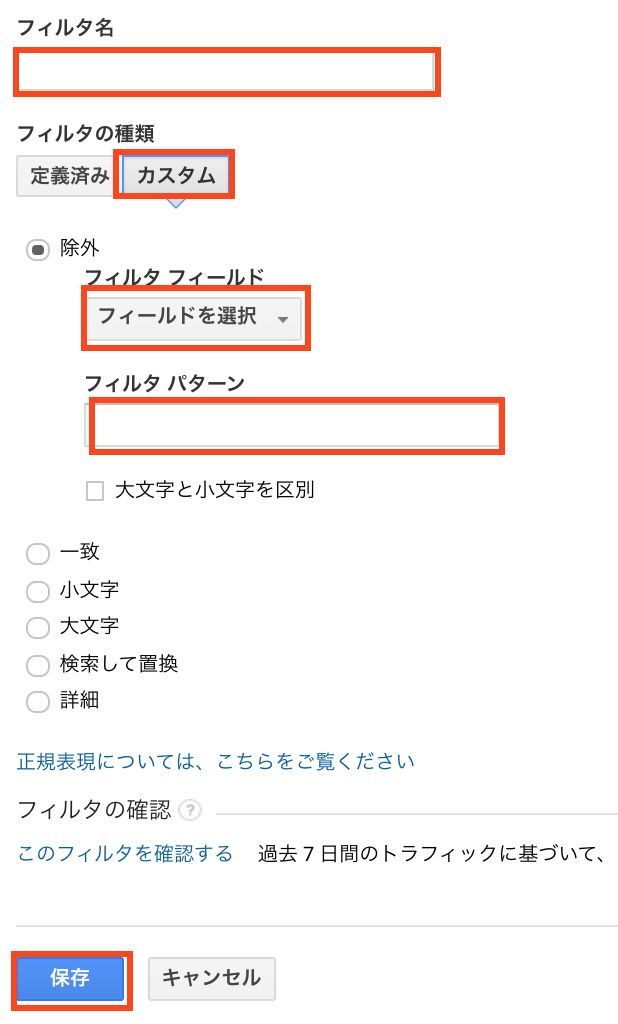
これでGoogleアナリティクスのデーターから自分のIPの除外設定は完了しました。
注意
必ず、wifiの電源を落とした時は、ご自身のIPアドレスを再度確認して、IPアドレスの数字の部分だけを再設定し直して下さい。
スマホも同様、契約が変更された場合など確認して下さい。
必ず設定すること『サイト速度 PageSpeed Insightsも除外』#2
サーチコンソールの連携されてるPageSpeed Insightsも除外が出来るので設定しましょう。
自分がサイト速度チェックをしてもトラフィックデータに残りますが、ユーザーもあなたのサイトの速度チェックを行うことが多いので、URLアドレスは除外設定しておくと良いです。
上記のIPアドレス除外設定と同様に、「+フィルター追加」をクリックして設定を行います。
■除外設定の手順
- フィルター名
- カスタムを選択
- 除外である事を確認
- フィルタフィールド:「参考」を選択します。
- フィルタパターン:PageSpeed InsightsのHomeをクリックしてURLアドレスを入力します。(自分のサイトURLをチェックした後のURLを入力しなくても大丈夫です。)
自分のIPをアナリティクスから除外・テザリング機能は注意です。
自分のIPアドレスをいくつか紹介しておきます。
- 自宅(モバイルWifiも含む)のインターネット回線のIPアドレス
- スマホ契約のネット回線のIPアドレス
- スマホのネット回線を使用したテザリング機能専用IPアドレス
注目すべきは2番と3番のIPアドレスです。
注意点を説明します。
■スマホのIPアドレスが変わる原因は次の作業です。
- スマホのインターネット回線をSIMからWifiに変更した
- スマホSIM回線の選択をon/offの作業をした
■テザリング機能でIPアドレスが変わる原因
(テザリング機能を使う場合、スマホのIPアドレスとは別のIPアドレスで認識されてます。)
テザリング機能ではIPアドレスは2つ存在することになりますが、スマホのIPアドレスはSIMを変更しない限り固定のIPアドレスになります。
原因:テザリング機能を使うと、IPアドレスは接続するたびに変更になります。
- テザリング機能が突然切れた=IPアドレスが変更になります。
このようなことがある場合、除外IPアドレスはその度に設定する必要があります。
■ 次の不都合な現象が考えられます。
テザリング機能中のブログ作業中に自サイトの「ログイン・閲覧」を行う作業では、自分のIPアドレスによって異常なトラフィックを増加させてしまう恐れがあると考えられます。
面倒でも、異常なトラフィックを検知されない為にも、IPアドレスをフィルターに書き換えて下さい。
もしくは、テザリング機能はあまり使用しない方が、面倒がないと考えられます。
最後に
今回はGoogleアナリティクスの登録方法と必ず設定すること2つを紹介しました。
- 自分のIPアドレス
- PageSpeed Insightsも除外
必ず設定する2つのことは忘れずにしておきましょう。
こちらはナビ専用のボタンです。
