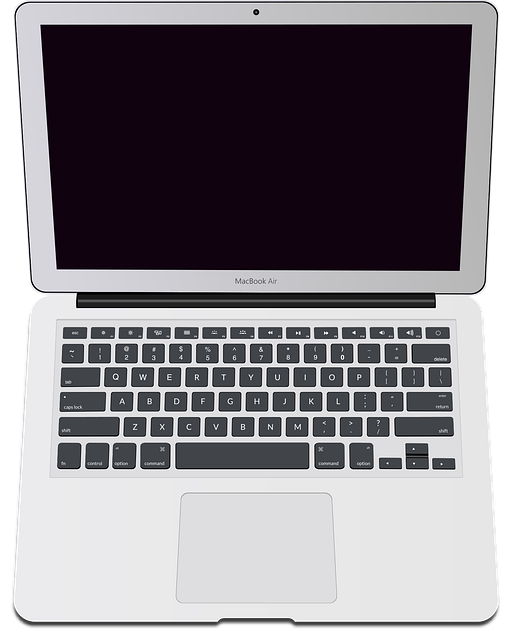ショートカットキーを使わないでも、マウスの右クリックなどでも簡単に作業が行える事もありますが、キーボード作業がメインのだと、そのたびにマウスに手を伸ばさなくてはならない、それは効率的が悪くなります。
やっぱり便利なのが「ショートカットキー」による作業が大切です。
作業効率を考えると知ってるか知らないかでも、時間の短縮ができます。
パソコン初心者がを使う時に、最も便利なショートカットキーを紹介します。
便利なショートカットfor Mac
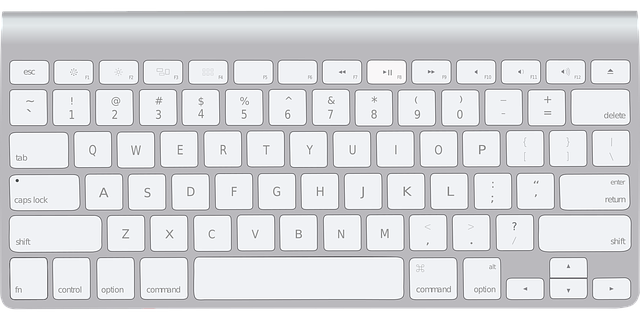
Macの基本コピペ・コマンド
MACのアプリなどの共通するショートカットで、パソコン初心者が最初に覚えておくと良いショートカットです。
- command + X:切り取り
- command + C:コピー
- command + V:ペースト
- command + Z:やり直し(前の作業に戻す)
- command + A:すべてを選択
- command + Q:アプリ終了する
- command + W:ウィンドを閉じる
- command + Shift + +:画面拡大
- command + ➖:画面縮小
Windowsパソコンでも基本は同じ事です。
Macでは「comand」キーを押して指令するキーを押します。
Windowsでは「Ctrl」キーを押し指令するキーを押します。
Macのスクリーンショット・コマンド
スクリーンショットは意外と便利で、使うシーンも増えると思います。
- command +shift + 3:フルスクリーンが撮影できる
- command +shift +4:トラックパッドやマウスで範囲を指定して撮影ができる
- command +shift +5:スクリーンショットアプリが起動する(アプリでは写真だけではなく動画の撮影も可能です)
便利なショートカットfor Windows
Windowsでは「Ctrl」キーを押し指令するキーを押します。
- Ctrl+ X:切り取り
- Ctrl + C:コピー
- Ctrl+ V:ペースト
- Ctrl+ Z:やり直し(前の作業に戻す)
- Ctrl + A:すべてを選択
- Ctrl+ Q:アプリ終了する
- Ctrl + W:ウィンドを閉じる
- Ctrl+ +:画面拡大
- Ctrl+ ➖:画面縮小
Windowsスクリーショット
windows10ではスクリーンショットのショートカットはWindows」+「Shift」+「S」キーでスクリーンショットを撮れる。
これだとクリップボードに保存される。
一旦クリップボードに保存されるので、他のペイント系アプリを起動させなければならない。
それが面倒な僕はいつも「PettyCamera2」アプリを使用してます。
-
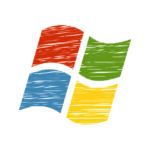
[Windows]スクリーンショットを超簡単に出来る神アプリ
続きを見る
最後に
キーボードも使い易い物もあり、それによっては困難な物もあるのも事実です。
キーの押さえ方がやり辛いなどから、ショートカットを使わない事もあるかもしれませんが、生産性を上げる意味でも使用する事を心がけると、意外と楽しいと思える事もあります。
最初だけ使い慣れない内は「んー」っと思うかもしれませんが是非使い慣れましょう。