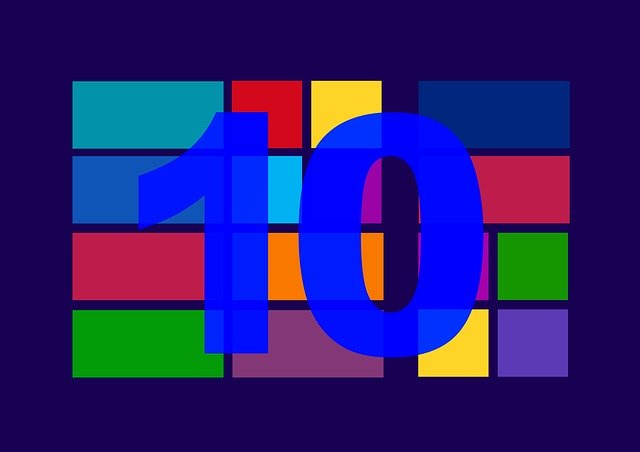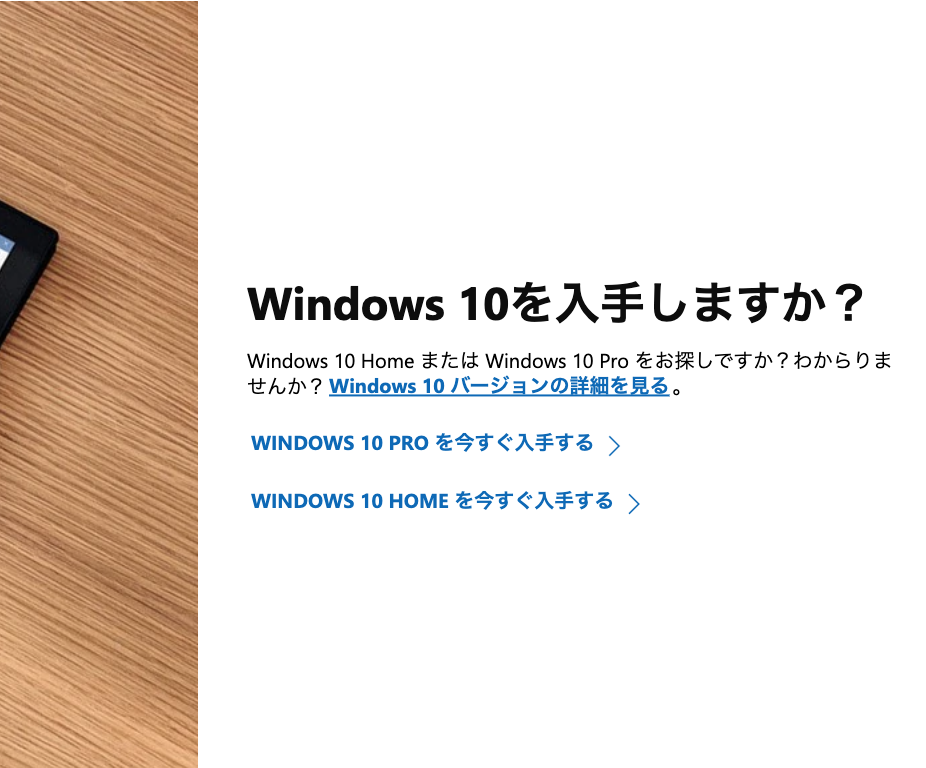MacではWindows10をインストールする事ができます。
MacのOSとWindows10を使い分けて使用する事ができます。
Macの起動時に「option」キー長押しで電源を入れる事で、「Mac」か「Windows」の選択が可能なんです。
なんて素晴らしい機能でしょうね。
始めて知る方の疑問はこんな事を思いませんか?
- お金が掛かったりしないの?
- 難しい?
と言った感じに思いませんか?
意外と簡単ですが、この作業をするのに1時間30〜2時間位は掛かりました。
Windows10のインストールは無料で出来ますが、お金が発生する事も頭に入れて下さい。
お金が発生するのは、Windows10の「認証プロダクトキー」だけです。
意外と高いのですよね。
参考:マイクロソフトでダウンロード購入できる認証プロダクトキー価格です。
- Windows10 Pro: 28,380円
- Windows10 HOME:19,360円
参考元、マイクロソフトサイトはこちらから移動できます。
引用:マイクロソフト
【朗報】諦めるのは早い!
こんな方は無料でアップグレードできる。
引用:マイクロソフト
家に古いパソコンがありませんか?
OS:Windows7、Windows8,1 本体裏側や側面などに認証プロダクトキーがあれば、その認証プロダクトキーで無償でWindows10・Pro/Home問わず、どちらでも選んで認証可能になります。
今回は、Boot Campアシスタントを使いWindows10のインストール方法から、アンインストールの方法まで、まとめて説明します。
MacでWindowsを使う
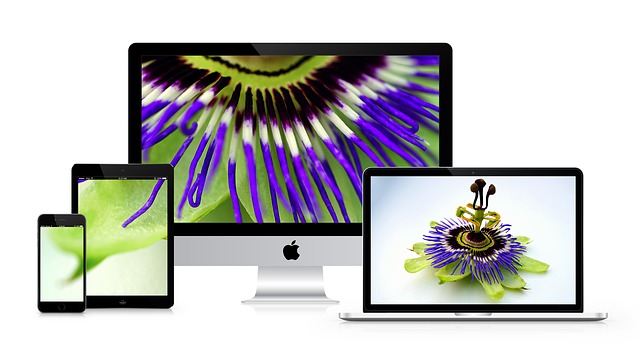
最初に用意する物を紹介します。
必要な物
- インターネット環境(ブロードバンド)
- Windows10:認証プロダクトキー(基本有料)
- Mac:Boot Camp可能なモデル(インストール環境)
- 古いモデルによっては外部USBメモリー16GB以上が必要になります。(最新モデル等は必要ない)
インストール環境
- Macのハードディスクの空きが64GB以上ですが、Appleでは128GBの空きの容量があれば快適に作業が行えると推奨してます。
認証プロダクトキーの購入注意点
冒頭でも簡単に話しましたが、購入時の注意点だけ説明します。
- インストール時の選択で、Windows10Proを選択した場合、認証プロダクトキーは「Pro」専用が必要となります。Windows10Homeのプロダクトキーは使えません。
- 自宅の使わないパソコンにある認証プロダクトキー、OS・Windows7、Windows8,1 本体裏側や側面などに認証プロダクトキーがあれば、その認証プロダクトキーで無償でWindows10・Pro/Home問わず、どちらでも選んで認証可能になります。
Boot CampでWindows10インストール可能なモデル
- MacBook (2015 年以降に発売)
- MacBook Air (2012 年以降)
- MacBook Pro (2012 年以降に発売)
- Mac mini (2012 年以降に発売)
- iMac (2012 年以降に発売)
- iMac Pro (すべてのモデル)
- Mac Pro (2013 年以降に発売)
外部USBメモリー16GB以上が必要無いモデル
OS X El Capitan 10.11 以降をインストール済の場合に限り
- MacBook (2015 年以降)
- MacBook Air (2015 年以降)
- MacBook Pro (2015 年以降)
- iMac (2015 年以降)
- iMac Pro (すべて)
- Mac Pro (2013 年後期)
Windows10をダウンロード方法
MacでWindows10が使える様にインストールをする手順を説明します。
2015年モデルのMacBook Proを使用してますので外部USBメモリー16GBは使用してません。
マイクロソフトのWindows10ダウンロードページはこちらになります。
step
1
- マイクロソフトからWindows10のisoファイルをダウンロード作業
- 「エディションの選択」Windows10を選択します
- 「確認」をクリックします。
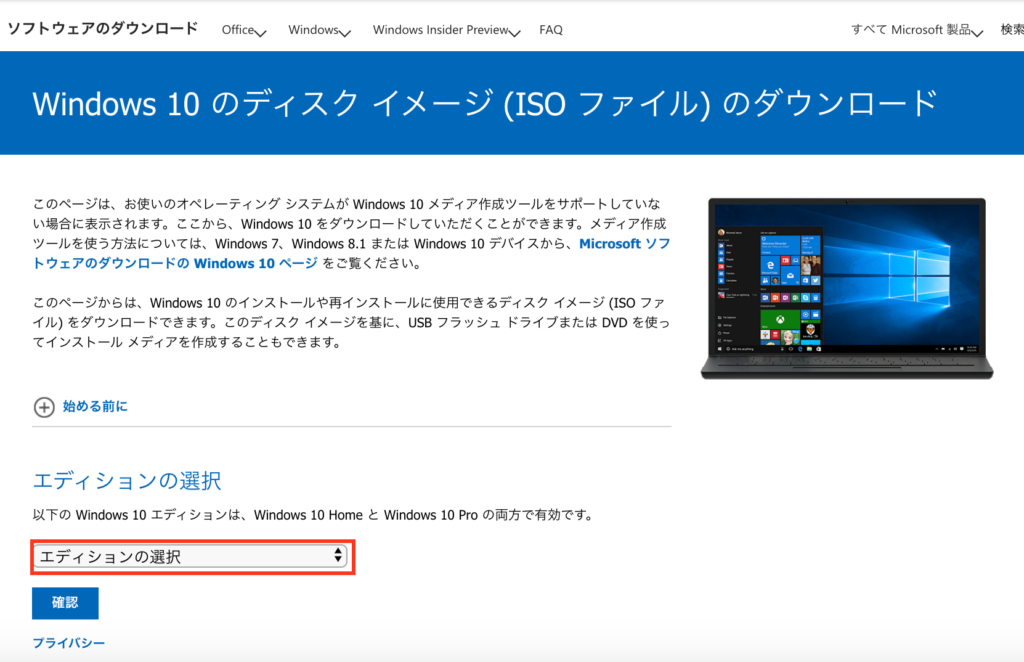
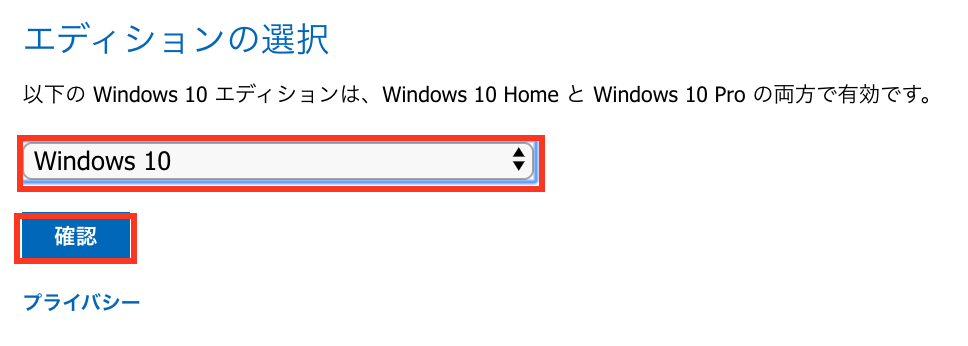
step
2
- 「製品の言語を選択」日本語を選択します。
- 「確認」をクリックします。
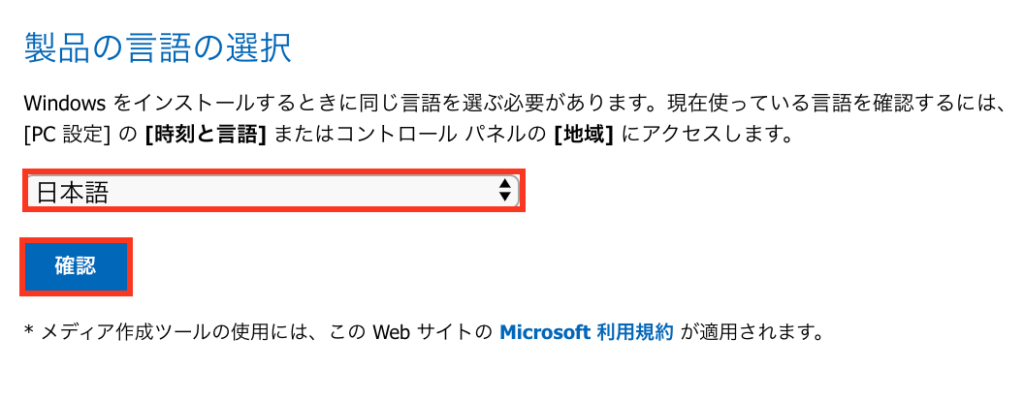
step
3
- 「32bit」か「64bit」を選択します。(これはお使いのMacのCPUで選択します。しかしBoot Campでは32bitはサポートしてないと言う情報もあります。僕は2015年以降のMacBookで64bitを選択しました。)
- ダウンロードが開始されます。(回線速度によっては時間が掛かります気長に待ちましょう。)
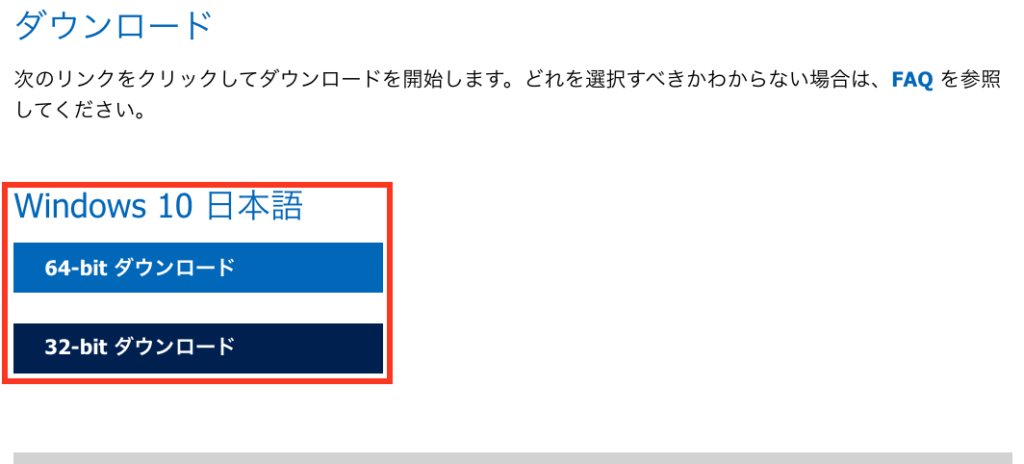
step
4
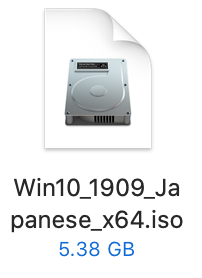
Macの「Finder」➞「ダウンロード」にWindows10がダウンロードされますが、クリックはしません
 「Boot Campアシスタント」を起動します。(アプリの中にあります)
「Boot Campアシスタント」を起動します。(アプリの中にあります)- 「続ける」をクリックします。
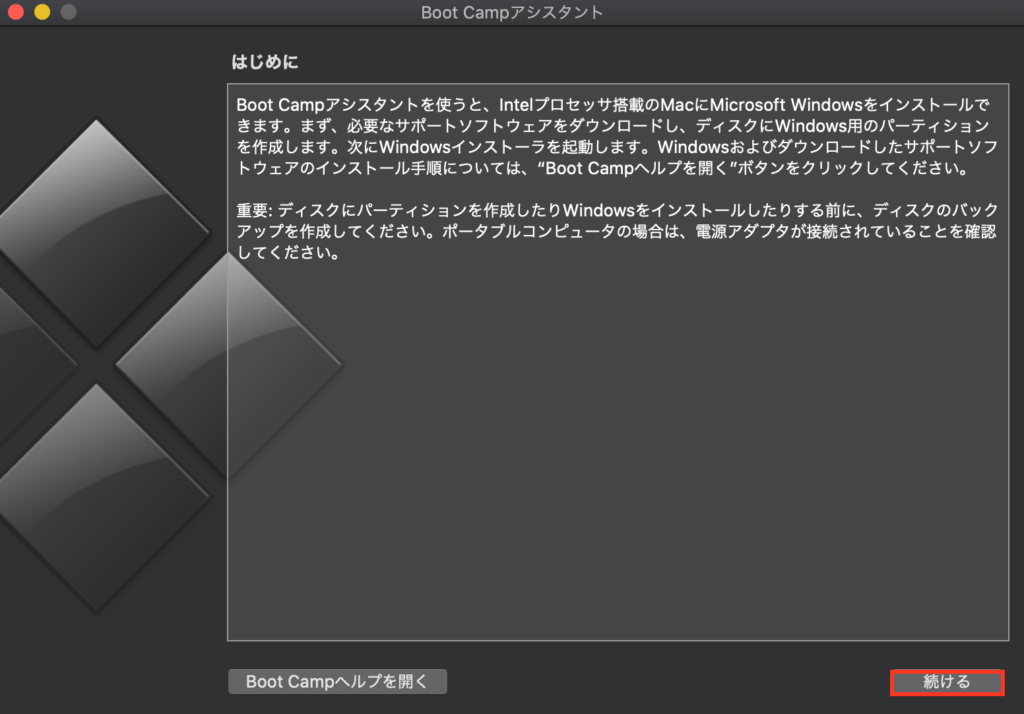
step
5
- Windowsをインストールするパーティションを分けます。(ここでMacのハードディスクの空きが最低64GB以上が必要ですが、Appleは128GBの空きの容量があれば快適に作業が行えると推奨してます。)
- 「インストール」をクリックします。
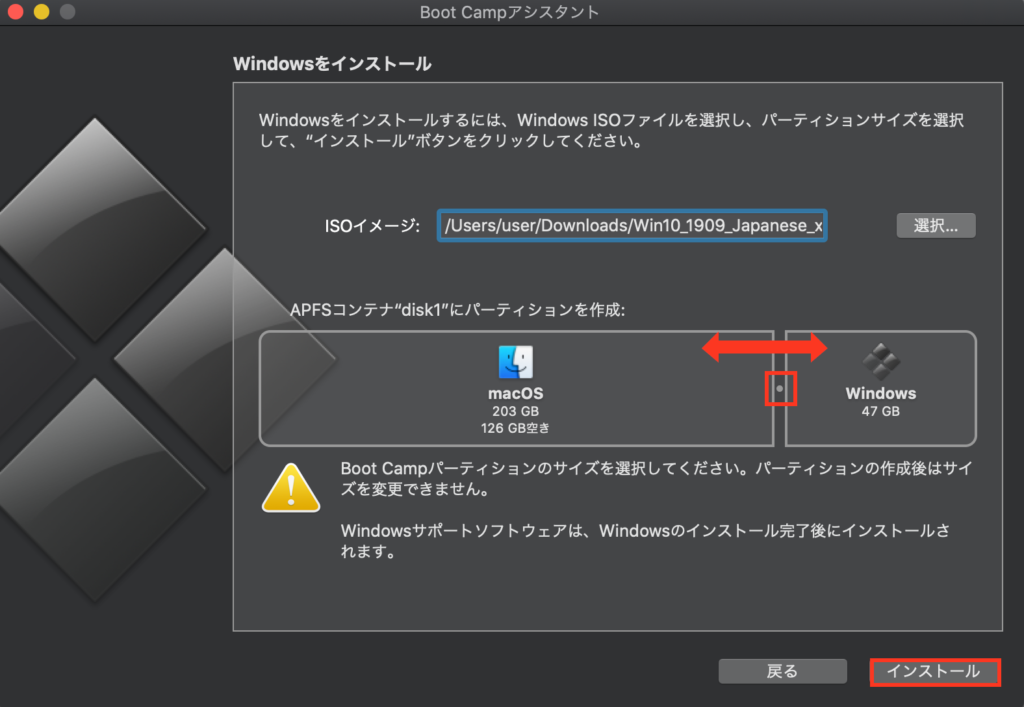
step
6
インストールが始まります。
- かなり時間が掛かります。
- マイクロソフトからのダウンロードをしてます。(インターネットを途中でオフにすると中断されますが、ダウンロードした途中からだと思いますが始まります。オフにせず待ちましょう。)
- インストールが完了した自動で再起動になりWindows画面で起動します。(その後セットアップが始まります。
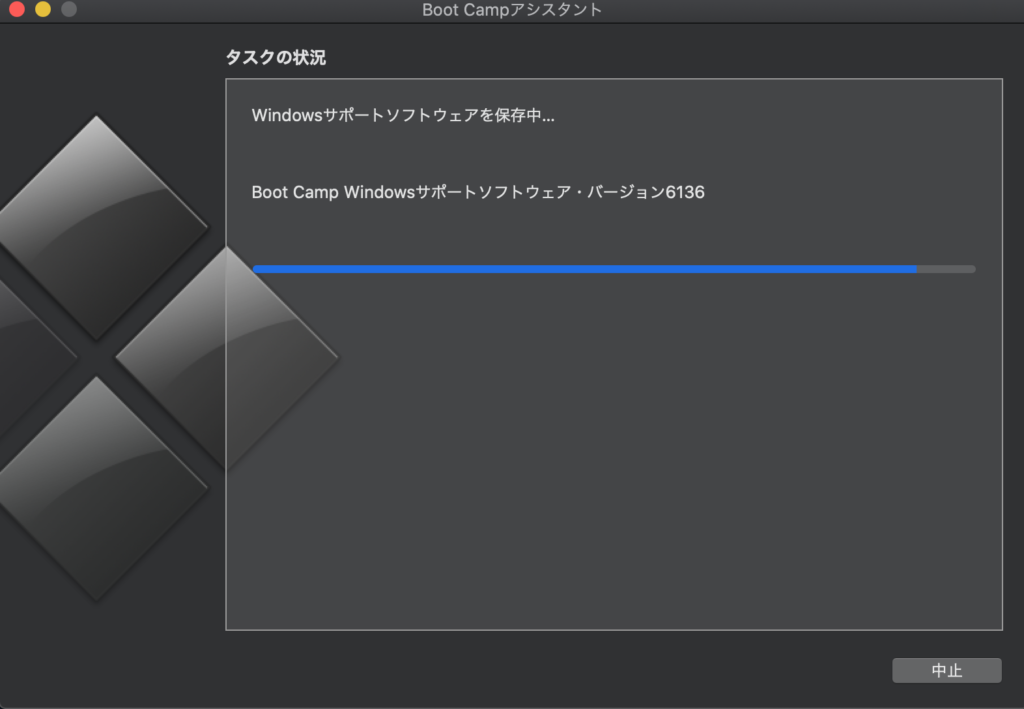
Windows10セットアップ
再起動後にWindows10のセットアップ画面に移ります。
セットアップで迷われそうな箇所の説明
注意1- 認証プロダクトキー画面:プロダクトキーがこの時点なくてもインストール出来ます。セットアップ完了後にも出来ます。
- インストールの設定:Wifiの接続はプロダクトキーを認証する場合のみにして下さい。プロダクトキーがない場合「接続設定しない」を選択します。
- Windows10はどれを選ぶ10Home?10Pro?:10Proのプロダクトキーの値段との兼合いになります。しかし自宅に使わない古いWindows7、Windows8.1等の認証プロダクトキーがあれば、お好きなバージョンが無償でインストール可能です。
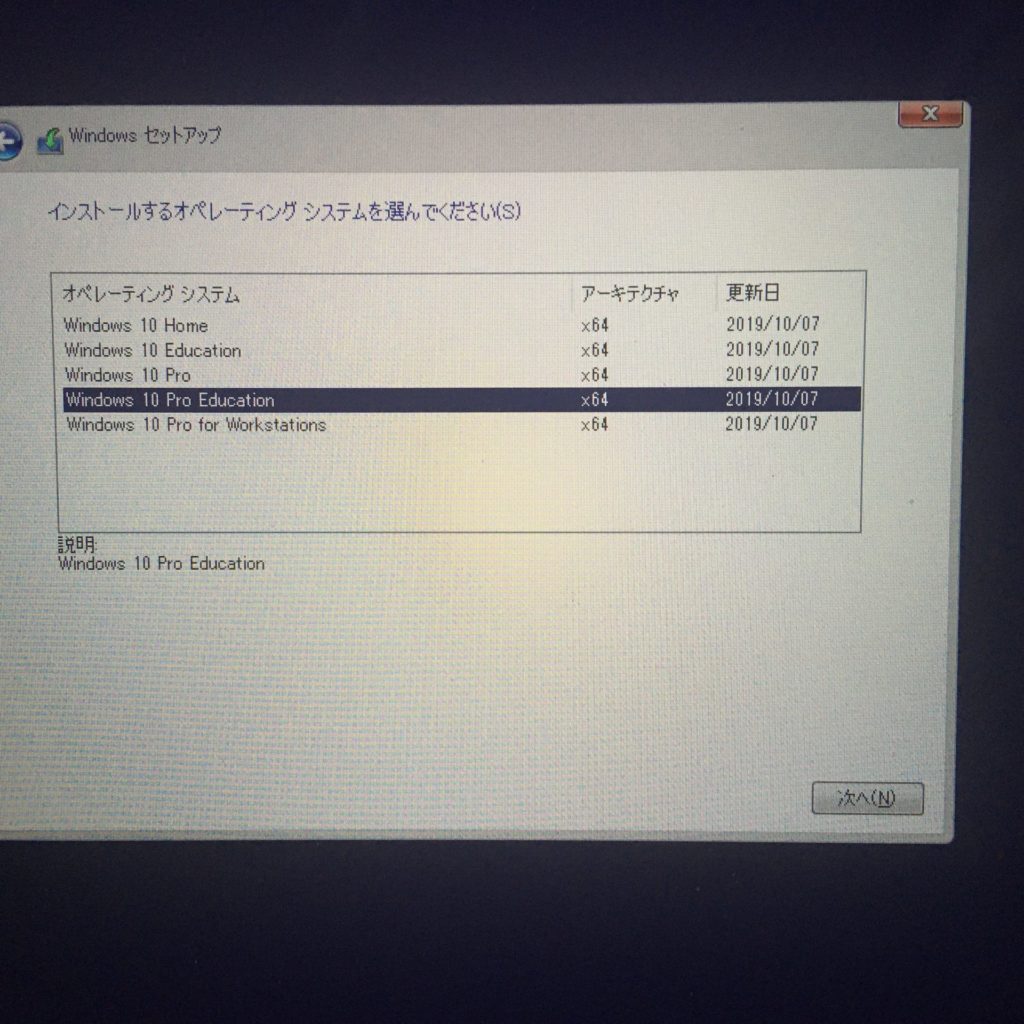
注意2
- インストール先のパーティションの選択:BOOTCAMPと最初に振り分けたGB数である事を確認して下さい。
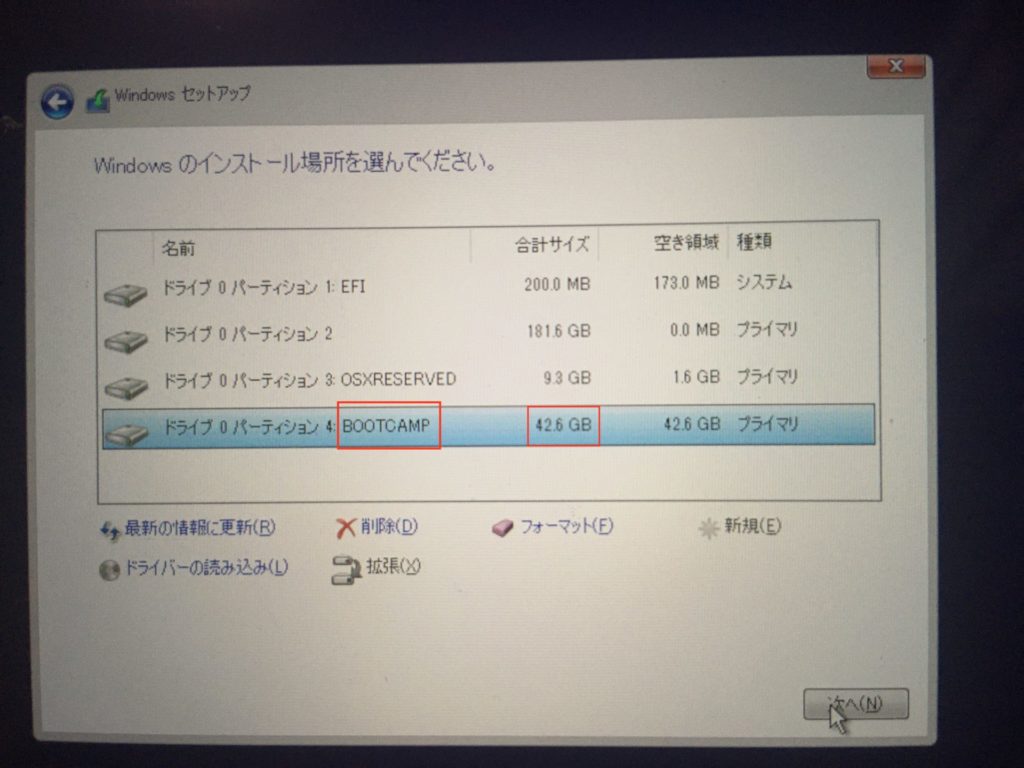
注意3
- 自動で再起動がこの辺りから2度程行われます。キーボードには触れないでください。
- パスワード設定画面:何も設定しない場合はパスワード無しでWindows10が起動します。パスワードを設定するとMacと同様にパスワードを要求される設定になります。
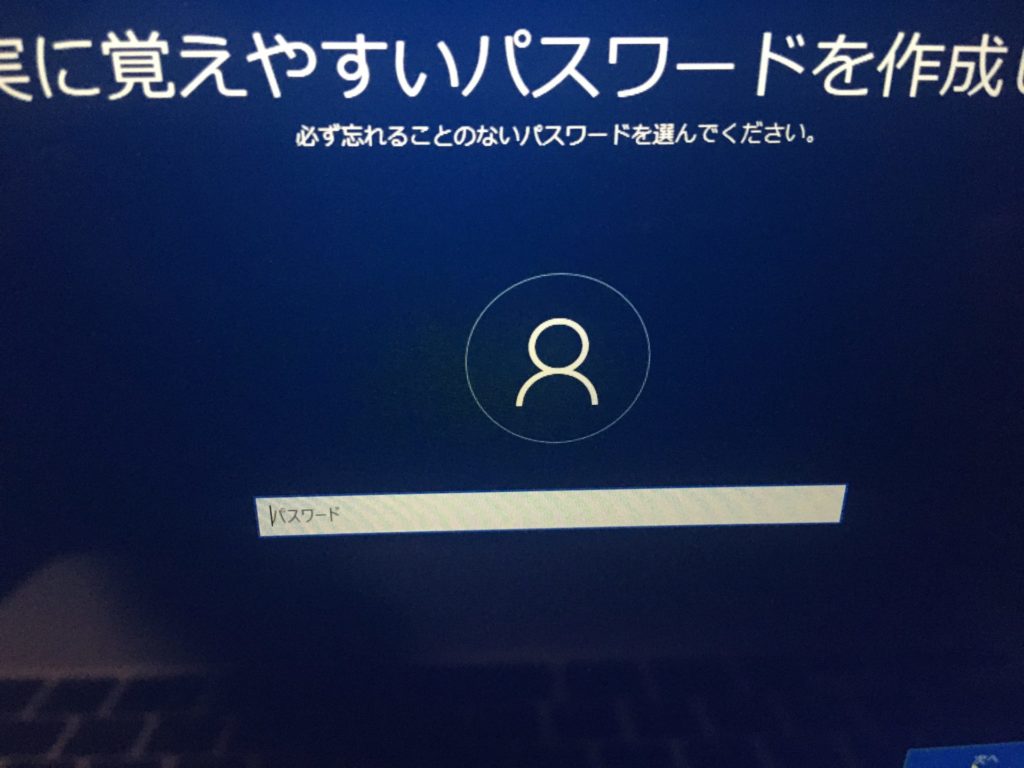
注意4
設定は後でも可能ですが忘れそうなのでプライバシー設定をここで行うのも良いと思います。
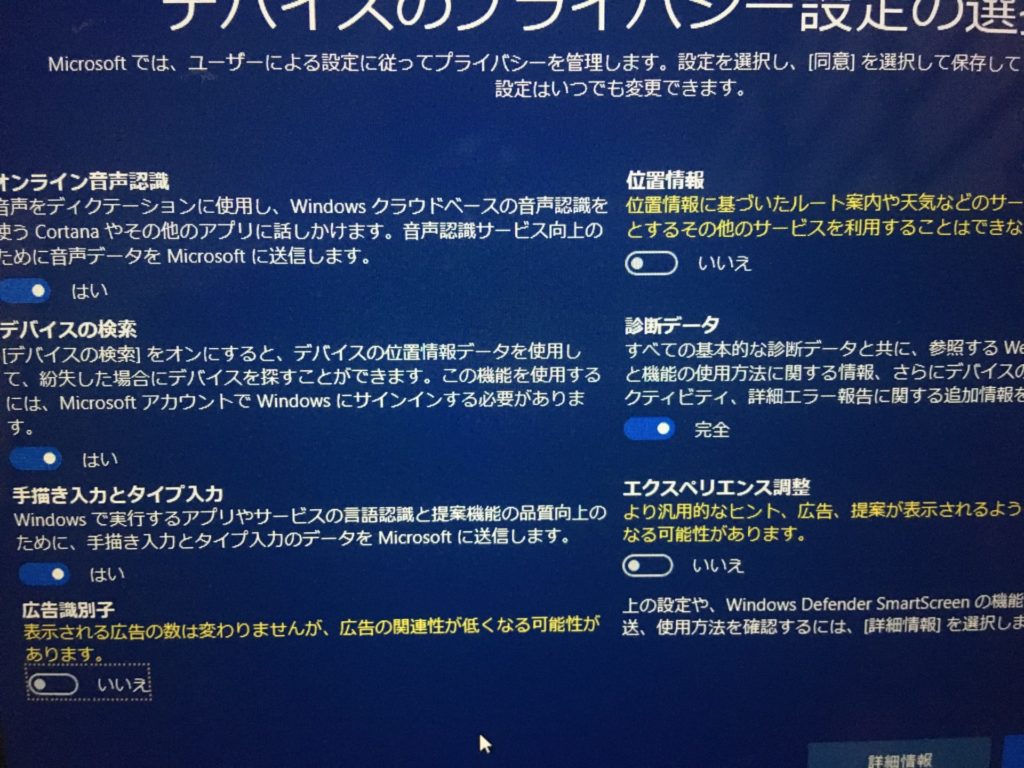
注意5
ここでWindows10が起動し使える状態になってますが、デバイスドライバーのインストールがされてないので画面等が大きすぎて見辛いと思います。他の「USB,Bluetooth,Wifiといったデバイスも使用出来ません。)
最後に必ずBoot Campのインストーラーを行います。
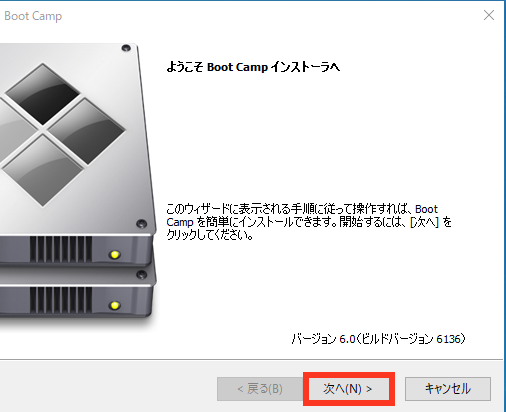
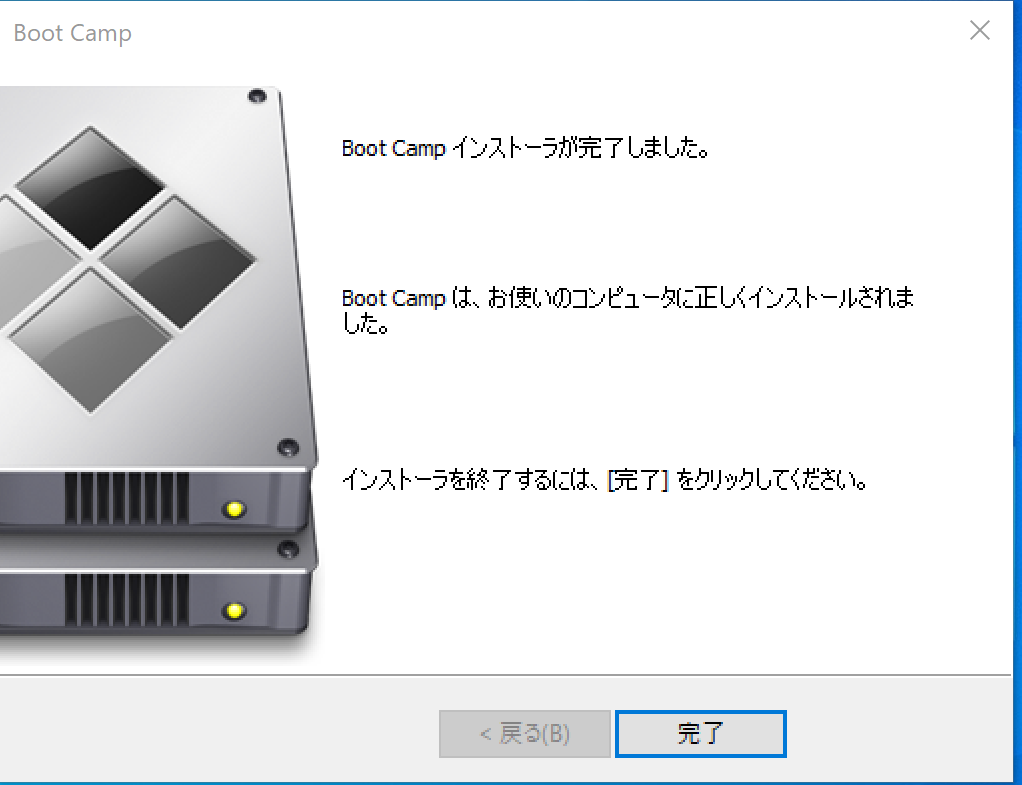
注意6
セットアップ画面で、認証プロダクトキーをスキップした方はここを読んで下さい。
step
1
- Wifiに接続します。右下に「地球儀」マークをクリックします。(お使いのWifiを選択します。この時ブルー画面でセットアップが始まりますがスキップでも大丈夫です。)
- 左下から「Windowsマーク」をクリックします。
- 歯車から「設定」をクリックします。
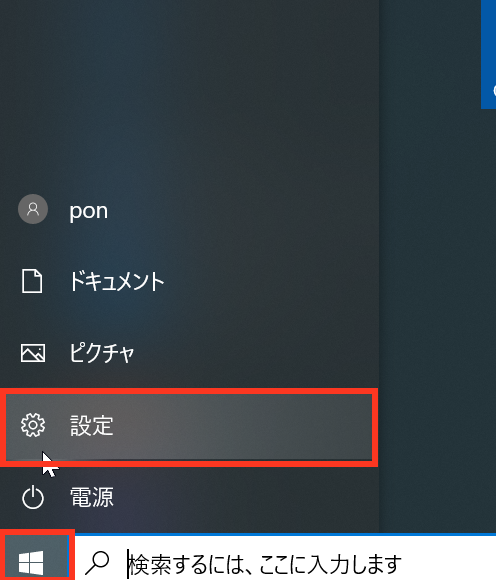
step
2
- 「更新とセキュリティ」を選択します。
- 「ライセンス認証」を選択します下の画面になります。
ライセンス認証されてないと下の画面の様になります。
「プロダクトキーの変更」をクリックします。
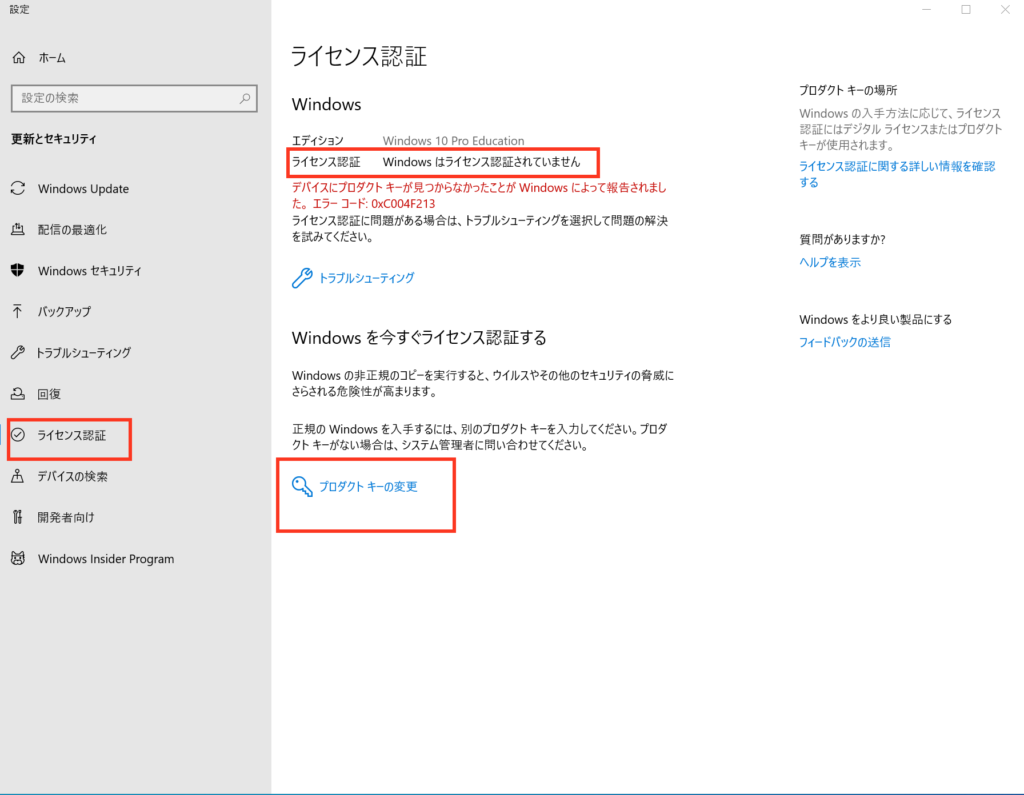
step
3
- お手元のプロダクトキーを入力します。
- 入力したら「ライセンス認証」をクリックします。(認証が始まります。)
- 完了すれば2枚目の画像の様に「ライセンス認証されています。」になります。

2枚目画像
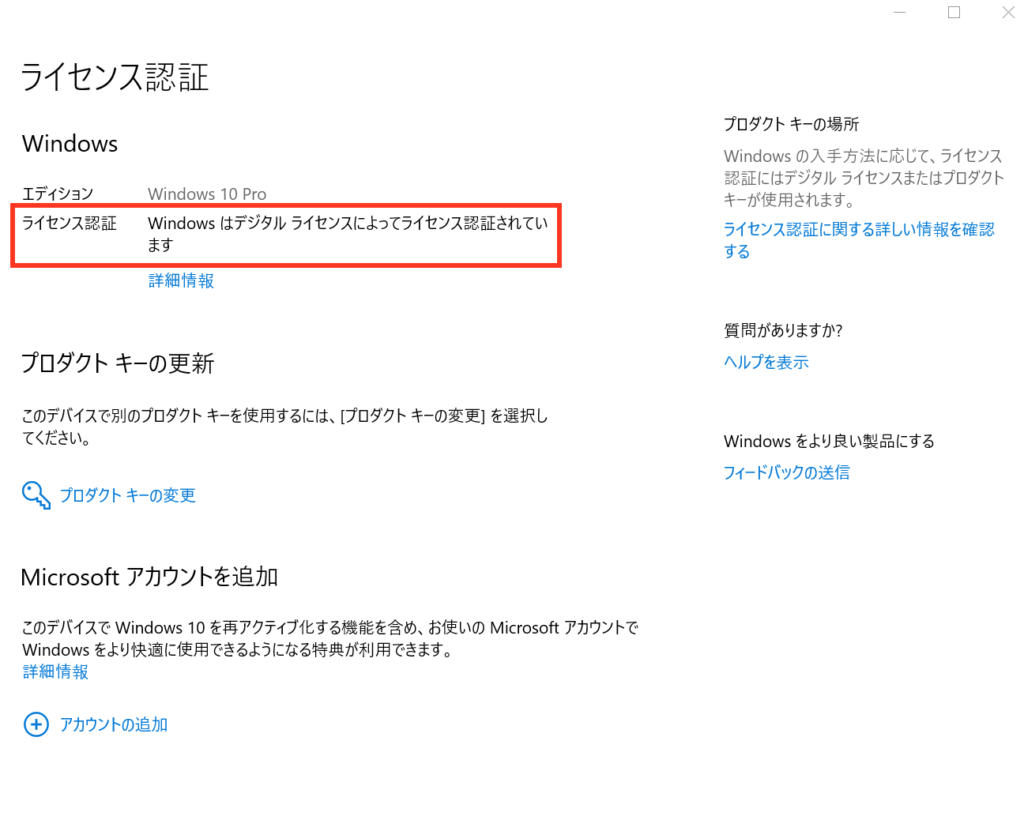
これで、プロダクトキーの認証が完了できました。
注意7
このままだと、常に電源を入れるとWindowsが起動する状況になります。
必要に応じてWindowsを使用する設定は次で説明します。
起動時のディスクを選択する設定
このままの状態だと、Macを使いたい時には「optionキー長押し」+「電源ボタン」を押して選択しなければなりません。
ここでは常にMacを起動するディスクを設定する説明をします。
step
1
手順
- 「optionキー長押し」+「電源ボタン」(長押しはやらない)
- 矢印キーで「Macintosh HD」を選択してエンターキーを押します。Macが起動します。
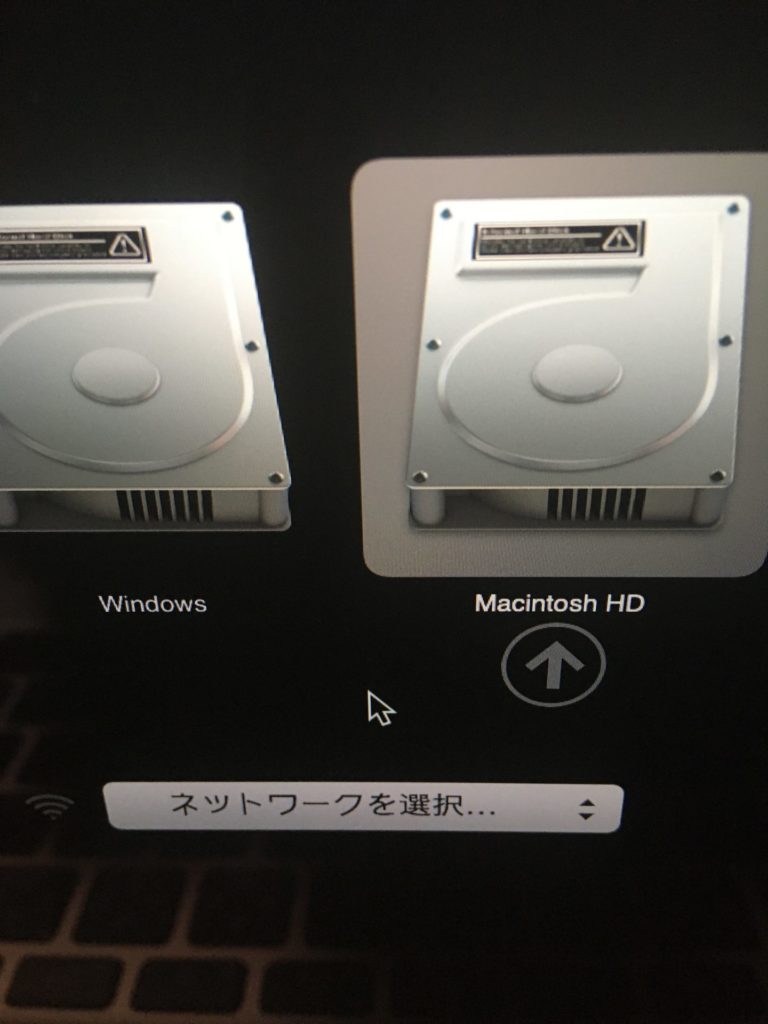
step
2
- 「
 システム環境設定」➞「
システム環境設定」➞「 起動ディスク」を起動します。
起動ディスク」を起動します。
- 鍵マークをクリックし設定できる様に解除します。
- 「Macintosh HD」を選択します。
- 再起動でこれまで通りの電源を押したらMacが起動する様になります。
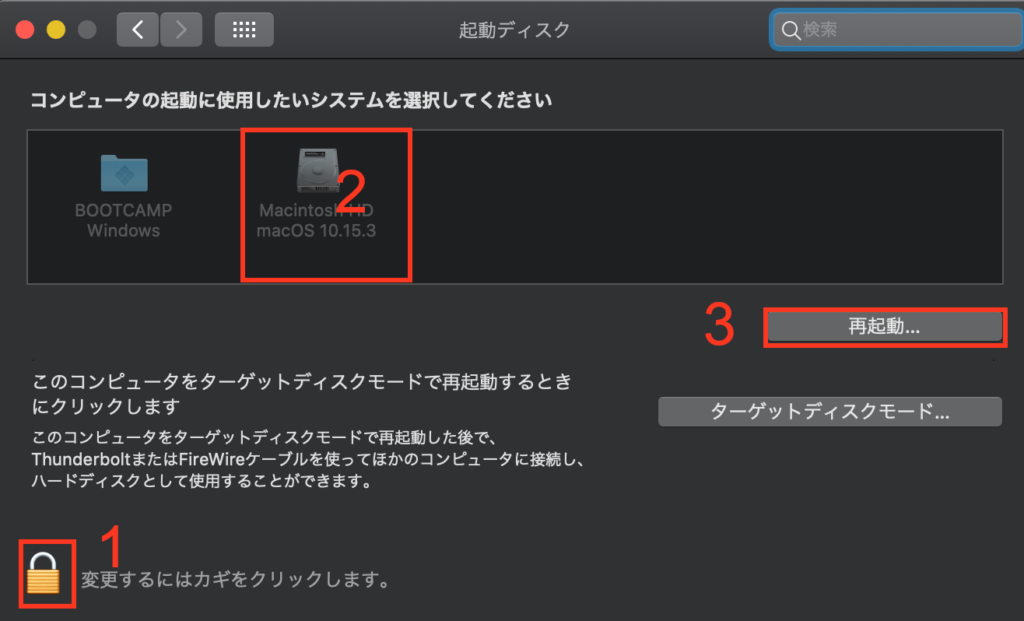
Windows10を使いたい時には「optionキー長押し」+「電源ボタン」で可能になります。
キーボード「ひらがな」変換は?
「英字、ひらがな」の変換キーは変わります
「caps」キーで変換の切り替えが出来ます。
Windows10のアンインストールのやり方
安心して下さい。
インストールができるのでアンインストールも、もちろん出来ます。
アンインストール手順
step
1
- 「Boot Campアシスタント」を起動します。
- 「続ける」をクリックします。
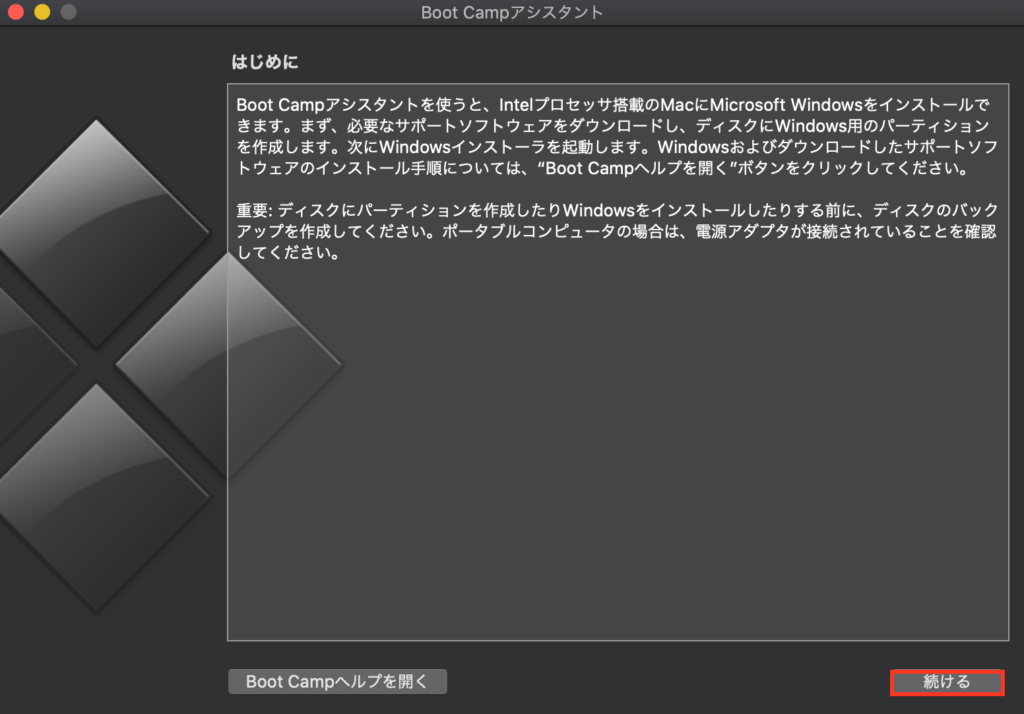
step
2
- 「復元」をクリックすればアンインストールが始まります。
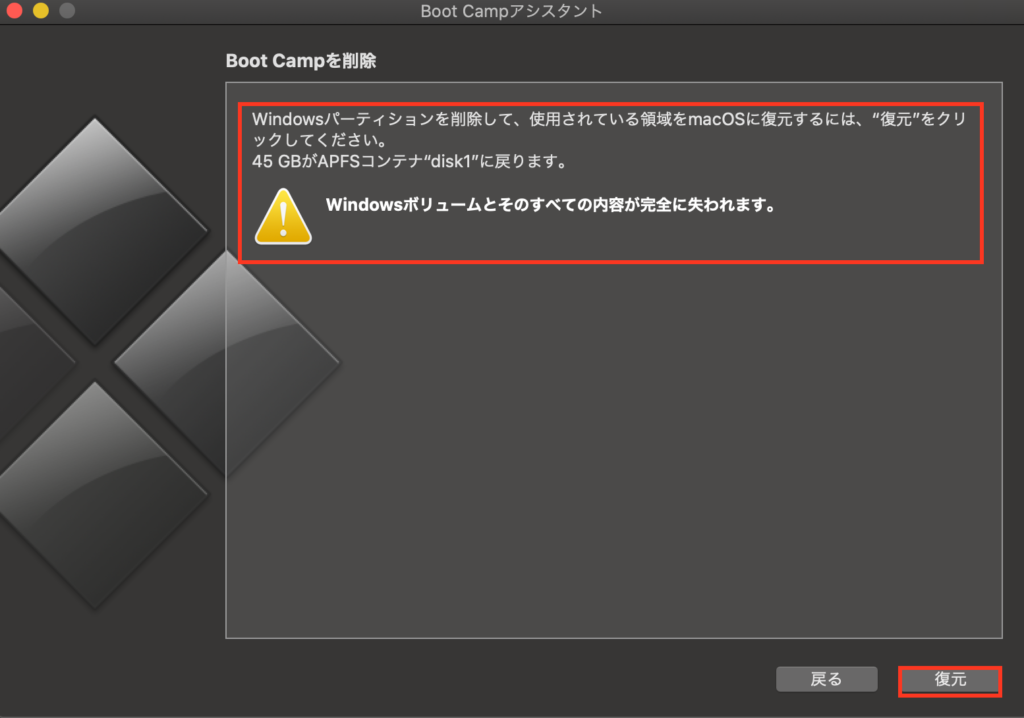
OS Windows10について
冒頭でも説明しましたが、自宅に使わないWindows7、Windows8,1 どちらかのパソコンがある場合、本体裏側や側面などに認証プロダクトキーがあれば、その認証プロダクトキーで無償対象になり、Windows10・Pro/Home問わず、どちらでも選んで認証可能になりますが、一部使用不可能なPCがあります。
検証済:NEC-CFシリーズの裏にあるプロダクトキーは使用可能です。パッケージ版を使用している可能性があります。
認証プロダクトキー不可能PC:ASUS-EeeのWindows® 7 では認証出来ませんでした。DSP版が使用されてる可能性があります。
OSの購入時の注意事項
■ OSの販売方法について
OSのWindows10の販売には、一緒に(メモリーカード・フロッピー・HDD)等が一緒に販売されることがありますが、その場合の付属は使用出来ないものが多いです。
販売方法の規約があるので、一時廃止になった販売方法ですが、また復活してる可能性があります。
この販売方法じゃないと、OSの販売ができないと言う意味不明な販売方法です。
基本的にOSは、1PCにつき1つのOSのみでしか使用出来ません。
■パッケージ版について
自作PCや新規問わず、再インストールが可能になるので一番おすすめです。
■ DSP版について
新規インストールで使用可能です。記憶媒体の交換による再インストールは出来ない可能性がありますが、PC基盤、記憶媒体の交換後の再認証では、電話オペレーターにて認証番号確認が必要になる場合が多い。
DSP購入経験があり、記憶媒体の交換が数回経験があります。
電話ガイダンスオペレーターと、オペレーターの人の、2パターンで再認証コードを行った経験があります。
再認証は可能なんですが面倒な作業なので、パッケージ版が無難だと思います。
■OEM版について
一般的には業者向けのOSです。
通常販売されないOSですから、格安OSですがおすすめしません。
完全に自己責任です。
Mac製品紹介
「Macを買うなら…」でおなじみの、秋葉館オンラインショップ
もちろん話題のiPodも本体を含め関連商品充実!中古本体も取り扱いあり
最後に
MacにWindowsを入れる事ができるのは嬉しい限りです。
この作業は結構時間が必要です。2時間〜3時間は余裕をもって行うと良いでしょう。
使った感想ですが、PCに不可が掛かり重くなる状態もありません。
常に、快適にMacもWindowsも作業が行なえます。
動画編集作業は、まだ不明です。
ストレージの容量が足りず、BootCampアシスタントを断念してる方は、下の記事を参考にしてみて下さい。
-

【MAC】Windows10を外付けSSDから起動させる方法
続きを見る