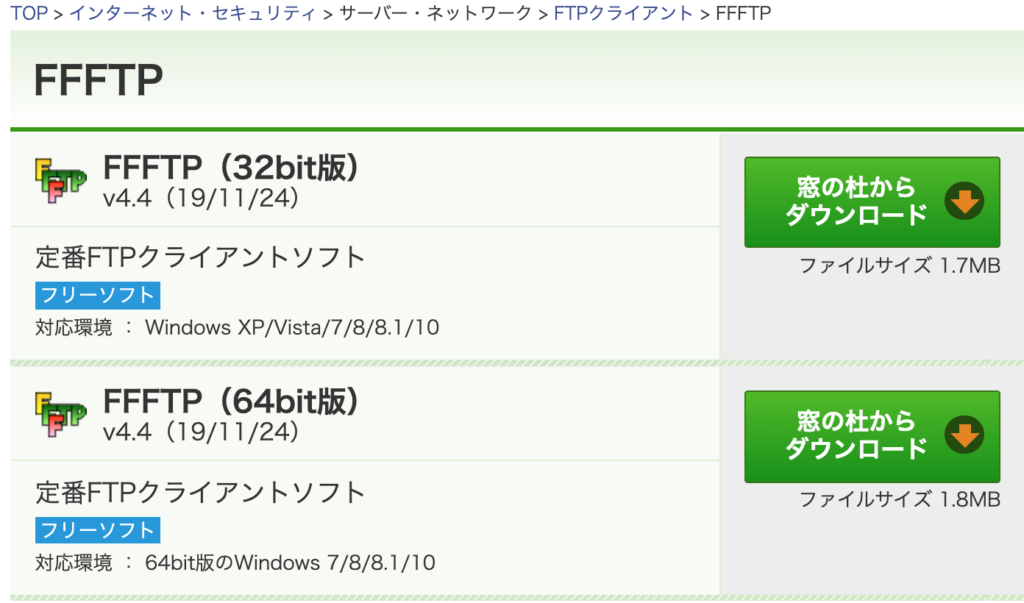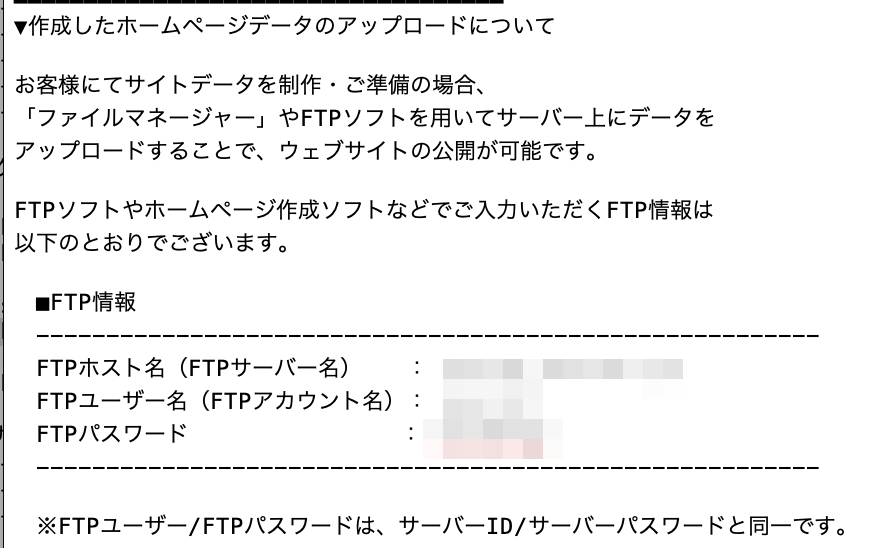Windows で使われる無料で使えるFTPソフトで使いやすいと言えば「FFFTP」ソフトがあります。
なんの為に使うかと言うと、ご自身で作成したホームページをサーバーにアップロードしたり、ブログのテーマをアップロードしたりする訳ですが、殆ど使う出番が無いのも現状ですが、ですが、極稀に必要になる事もありますので記事にしておきます。
今回は、良く迷われる「ホスト名・ユーザー名・パスワード」の確認方法と設定方法を含めて、Windows10のFTPソフトの「FFFTP」フリーソフトの紹介します。
「FFFTP」フリーソフトの紹介
「FFFTP」をダウンロードするには、窓の社からダウンロードするのが簡単だと思います。
https://forest.watch.impress.co.jp/library/software/ffftp/
※既存のドメインなどを行う場合はサイトのバックアップは必ず行うようにして下さい。
インストール手順
- お使いのWindowsのbit(32・64)を確認してダウンロードします。
- ダウンロードした「FFFTP」ファイルをダブルクリックでインストールします。
「FFFTP」の設定方法
「FFFTP」フリーソフトを起動してみましょう。
step
1画面説明
- 右側の青枠の方が「接続するサーバー」
- 左側の赤枠の方が「パソコンのローカルフォルダ」を表示してます。
※サーバーに接続してないとサーバー側は表示しません。

step
2接続設定の説明
- サーバ名:ご自分が分かり易い名前が良い(契約してるサーバー名が無難です)
「ホスト名・ユーザー名・パスワード」の確認方法は下で説明します。

step
3「ホスト名・ユーザー名・パスワード」の確認方法
この「ホスト名・ユーザー名・パスワード」とは、契約してるサーバーから送られて来るメールで確認が出来ます。
エックスサーバーやロリポップなどありますが、ご自分の契約された最初に届き大切なメールを確認して下さい。
※今回の説明はインターネット回線とはとは違います。
もし不明な場合、契約してるサーバーにお問い合せしてみて下さい。
例;エックスサーバーの場合、メールの下の方に下記の記載があるので確認できます。
「ホスト名・ユーザー名・パスワード」を確認したら①から③に入力して「OK」をクリックして設定は完了になります。
引用:サーバー契約時に届くメール
「FFFTP」の使い方
使い方の例ですが、仮にテーマをアップロードする場合の説明を、エックスサーバーで解説します。
step
1
画面右側に契約されてるエックスサーバーのご自分のドメイン名等が表示されます。
- 該当するドメインをクリックします。
- 「public_html」フォルダをクリックします。
- 「wp-content」フォルダをクリックします。
- 「themes」フォルダをクリックします。

step
2
- 画面左上に「フォルダを開く」がありますのでクリックします。

テーマフォルダがある場所(仮・デスクトップ)を指定して「OK」をクリックします。

step
3
※基本作業はドラッグ&ドロップで行います。
- アップロードするテーマは、zipファイル形式を解凍してファイル展開させておき、ドラッグ&ドロップする。
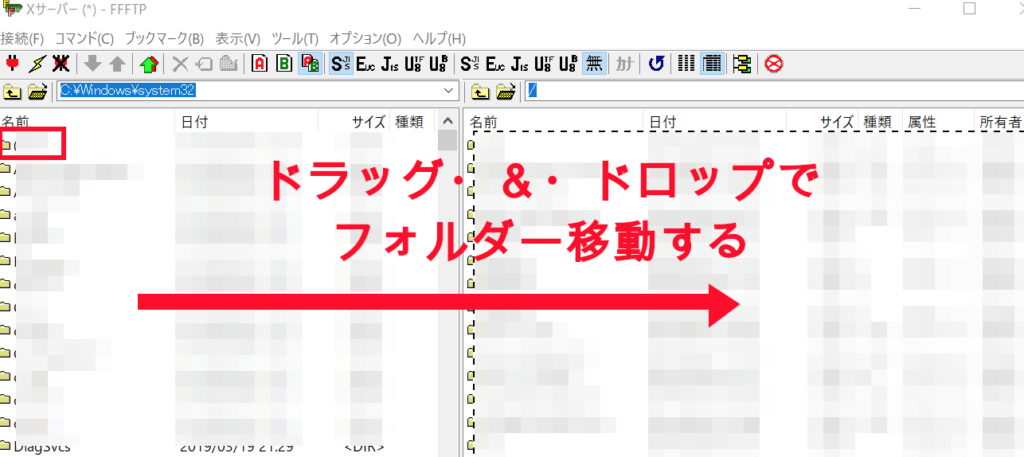
最後に
何かの時に役に経つかもしれません。
「そう言えば」と頭の片隅にでもおいて下さい。
作業を行う前には必ずバックアップだけはして下さい。