
Google Search Console(グーグルサーチコンソール)は、Googleが無料で提供しているサービスです。
■ サーチコンソールとは
ウェブマスターがインデックス作成のステータスを確認し、ウェブサイトの表示を最適化できます。
引用:ウィキペディア
所有してるブログサイトURLを、サーチコンソールに登録する事で、記事を早くインデックスして頂くことが出来る事が出来ます。
サーチコンソールにてサイト全体を監視して頂くことで、サイトのリンク切れや不具合等、SEOに不利になる様な事も、このサーチコンソールで表示してくれる便利なツールです。
投稿記事が検索エンジンで何回表示されているのか?
検索エンジンで記事の順位を知ることが出来たり、「AMPの状況(問題)、リダイレクトエラー」等を知ることが出来ます。
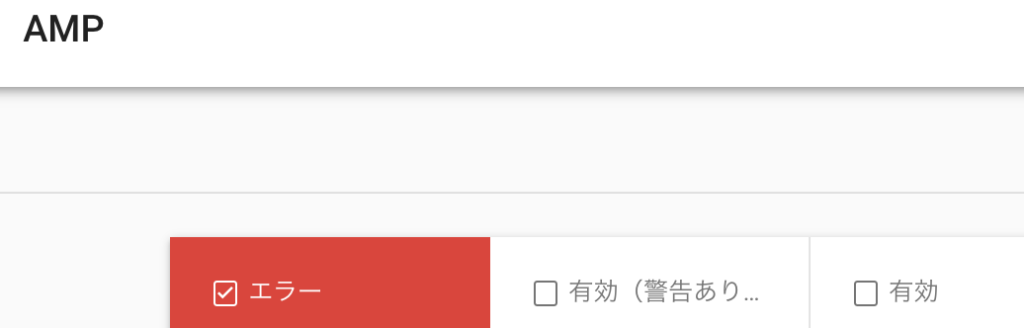
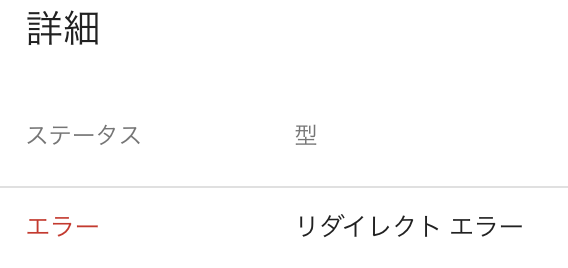
外部リンク・内部リンク・サイトのペナルティ(セキュリティの問題)を知ることが出来ます。

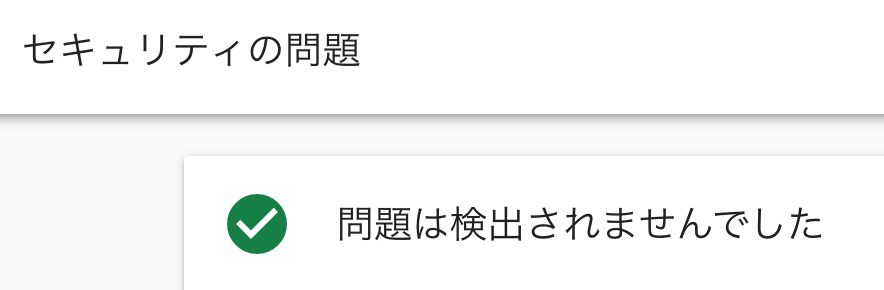
主にブログ運営でサーチコンソールの一番の活用方法は、記事を投稿すぐにサーチコンソールを使い、グーグル検索エンジンに一早く「新記事投稿しましたよ」と知らせる事が出来ます。
結果、一早くGoogle検索エンジンでインデックスされ易くなり、記事の質が良ければ更には、即上位表示する事も可能です。
サーチコンソールにてインデックスの登録作業を行う事で、検索エンジンからの訪問者が記事投稿直後から増える可能性があります。
ブログ運営では欠かせない、便利なツールですから是非、登録して活用しましょう。
Google Search Console
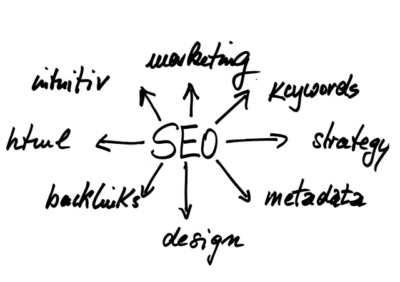
グーグルサーチコンソールの登録にはグーグルアカウントが必要になります。
グーグルサーチコンソール登録
「Search Console」からサイトに入ります。
下の画像の「今すぐ開始」をクリックします。

基本設定はURLプレフィックスで登録
サーチコンソールを新規ドメインとして登録する場合、「ドメイン」と「URL プレフィックス」2つの項目があります。
復数のサイトを各URLごと(サブドメイン・サブディレクトリを含む)別々に管理する時にURL プレフィックスで登録します。
初心者の方を含むブログサイトの基本登録は「URL プレフィックス」で大丈夫です。
step
1
- 「URLプレフィックス」を選択します。
- 下の画像の自身のサイトのURLを入力してください。
- 「続行」をクリックします。
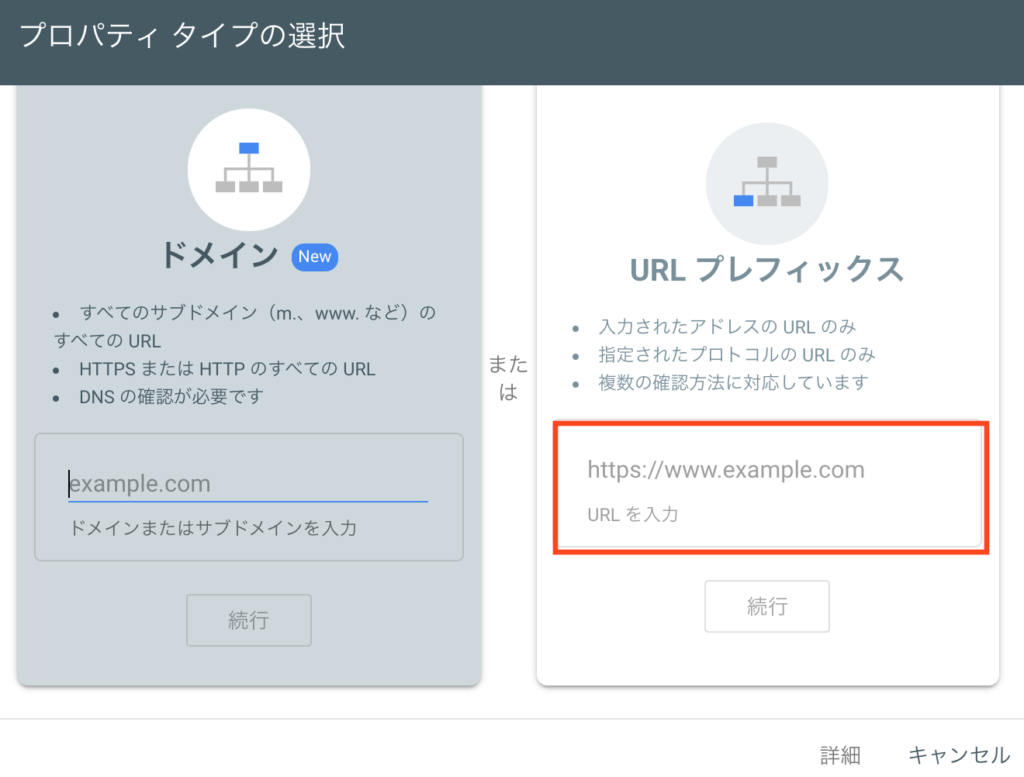
step
2
- 下にスクロールします。
- 「HTMLタグ」を選択します。
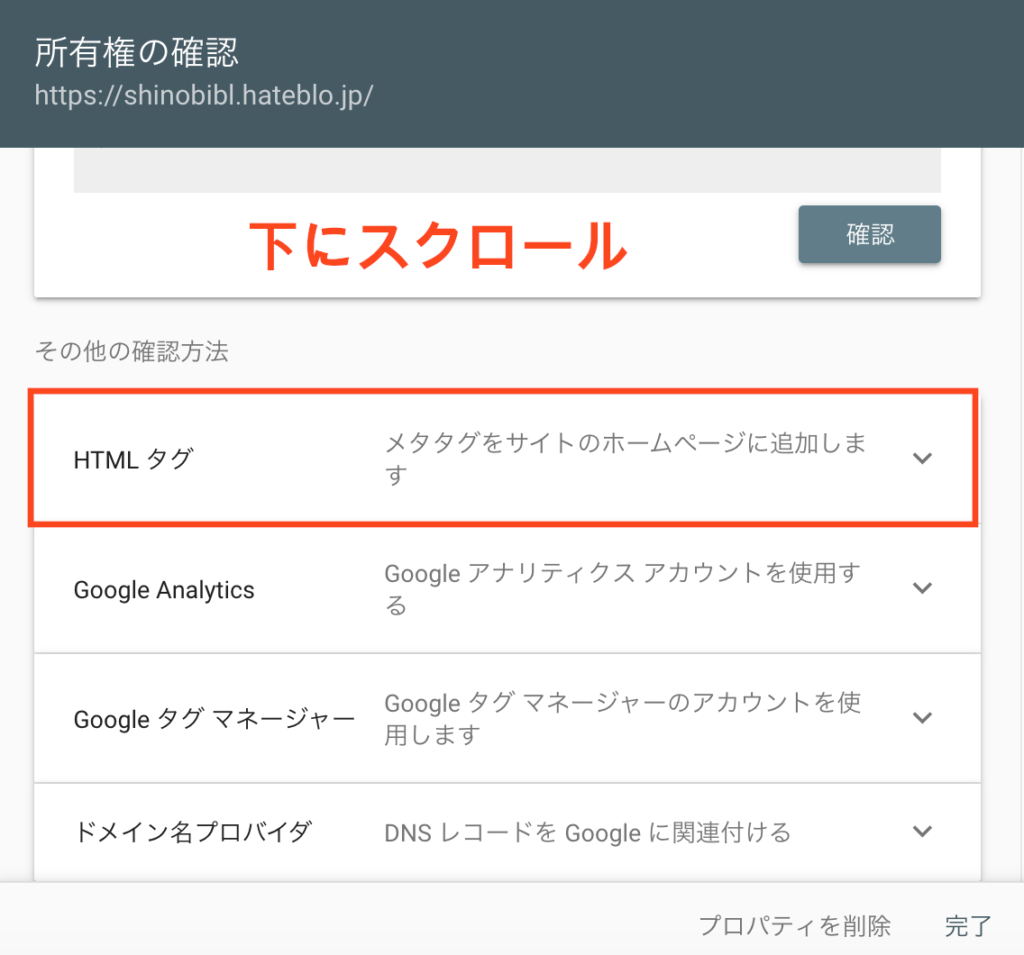
step
3
- 「コピー」をクリックします。メモ帳などに貼り付けておきます。
- コピーした中の「content="○○○○○" 」○○○○○だけをコピーします。
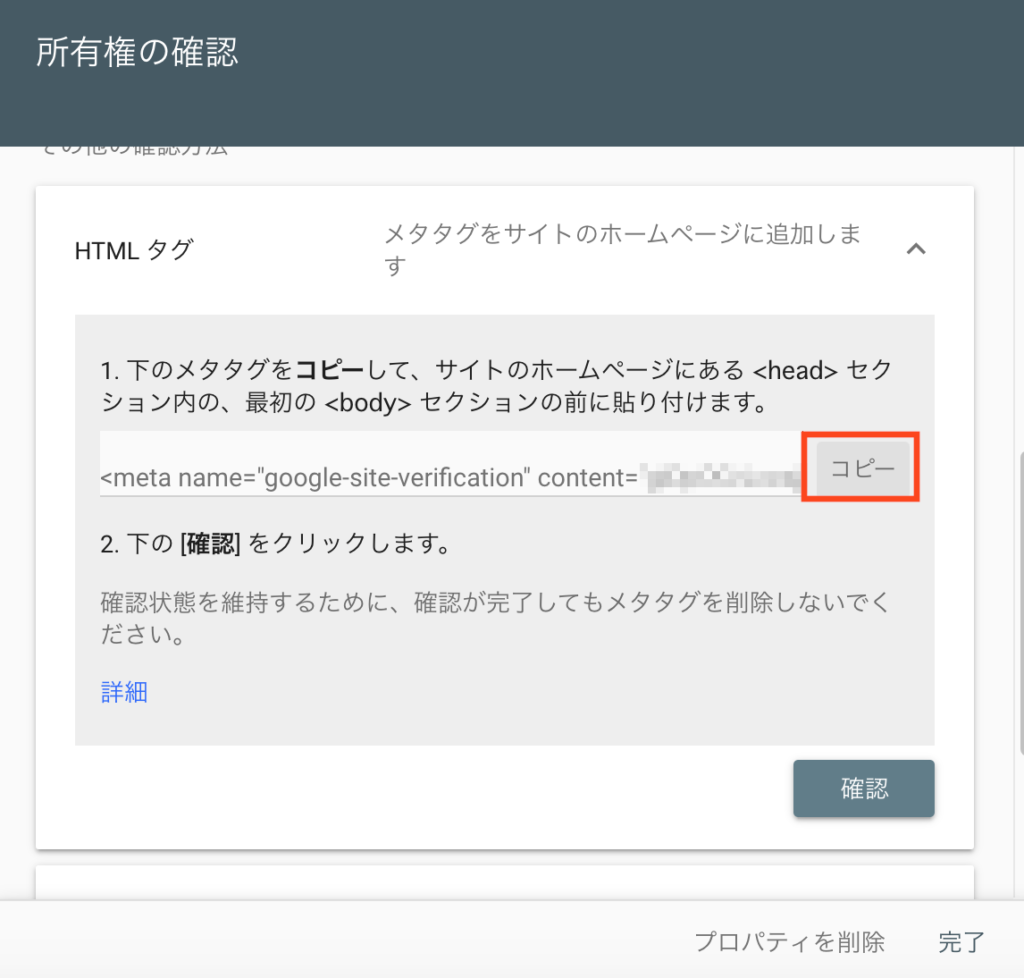
step
4
- ワードプレスの登録方法
- 上記の説明でコピーした「content="○○○○○" 」○○○○○部分だけを、お使いの「テーマ」のマニュアルを確認して貼り付けます。
「変更の保存」をクリックします。
ワードプレスの設定は完了です。

注意
ここまでの設定を行った方は下の「エックスサーバー」の設定はしないで大丈夫です。
下の「サイトマップ登録」からをお読み下さい。
All In One SEO Packの登録方法
上記の説明で「DNSレコードでのドメイン所有権の確認」でコピーしたコードを全て貼り付けます。
All In One SEO Packの「変更の保存」をクリックします。
ワードプレスの設定は完了です。

サイトマップを登録
「ワードプレス」➡「プラグイン」➡「Google XML Sitemaps」の設定を開きます。
枠の部分をコピーします。

サーチコンソールを開き、「サイトマップ」をクリックします。
「Google XML Sitemaps」でコピーしたのを貼り付けます。
「送信」をクリックします。

サイトマップのインデックスに成功すれば、画像の様になります。
サーチコンソール登録完了後、数時間でサイトマップに登録を行うと
「獲得できませんでした」となります。

サーチコンソールの活用方法
手順解説の中で「コピペ」と省略して説明してますが、「コピー&ペースト」の略称ですのでご了承下さい。
どんな検索キーワードで、サイトに訪れているかを知る手順
step
1「検索パフォーマンス」を選択します。

step
2「新規」をクリックします

step
3知りたい記事URLをコピペで貼り付けて「適用」をクリック

![]() 結果知りたい記事の検索キーワード一覧が表示されます。
結果知りたい記事の検索キーワード一覧が表示されます。
同時に、検索結果の合計表示回数、調べた記事のクリック回数、平均CRT(クリック率)、平均掲載順位を知ることが出来ます。
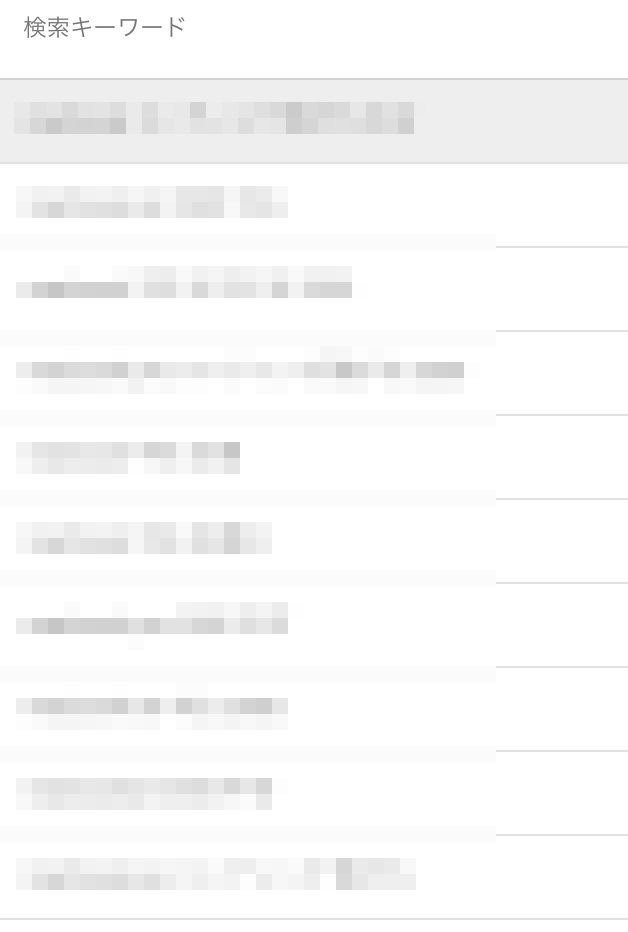

サーチコンソールの主な使い方「インデックス登録」手順
簡単に説明すると、サーチコンソールの主な使い方として、記事投稿した直後に「インデックスして下さい」と、自分からgoogleのクローラーにお願いが出来ます。
数時間でインデックスされますので、活用すると良いです。
インデックス登録手順
サーチコンソールを開き、枠の部分に新しく記事を投稿したURLを貼り付け、
キーボードの「Enter」キーを押して下さい。

「インデックス登録をリクエスト」をクリックします。
文字通りインデックスの催促をします。

2分か3分掛かりますので、じーっと待ちます。
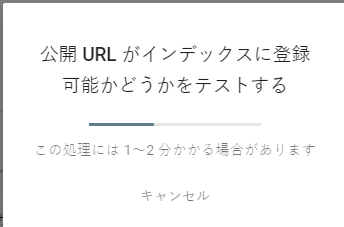
「OK」をクリックします。

「✔インデックス登録をリクエスト済み」となれば完了です。
早くインデックスされたい場合は、サーチコンソールを活用すると良いです。

こちらはナビ専用のボタンです。