
メモリーカードを使用してると、極稀に書き込み不可能になる事があります。
実際に僕もこの様な状態に、1度だけなった経験もあります。
バックアップは別のハードディスクにしていたので、データーの削除といった難はありませんでしたが、信頼してだけにちょっとショックですよね。
書き込み禁止になる思い当たる原因
- 特価品の安いSDカードを購入した。
- 何度も書き込みを繰り返してる
- よく見れば「Lock」機能がしてあった。
- SDカードの接点不良による認識されない症状
この様な内容が原因としては挙げられますが、しかし購入期間も少ないのに、書き込み不可能になる現象もありえます。
今回、自分で出来る「書き込み禁止の解除」方法を説明しますが、これでやっても無理な場合は専門の方にみてもらうか、廃棄しなければなりません。
SDカード書き込み解除方法の説明

SDカードのLock機能を確認する
書き込み不可な状態は、最初の段階で画像2枚を確認して下さい。
この様な状態は、稀に抜き差しの作業でなる場合もあります。


MacとWindowのフォーマット方法
Macのフォーマット作業
step
1
- 「ディスクユーティリティ」アプリを起動し
- 該当のSDカードを選択し、上のカテゴリーから「消去」をクリックします。
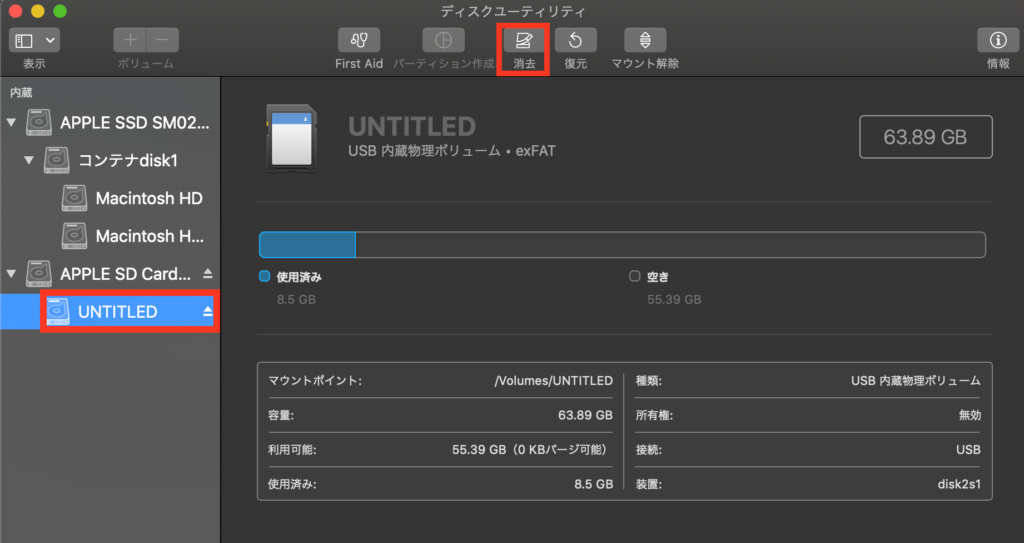
step
2
3,「フォーマット」:exFATを選択します。
4,「消去」をクリックします
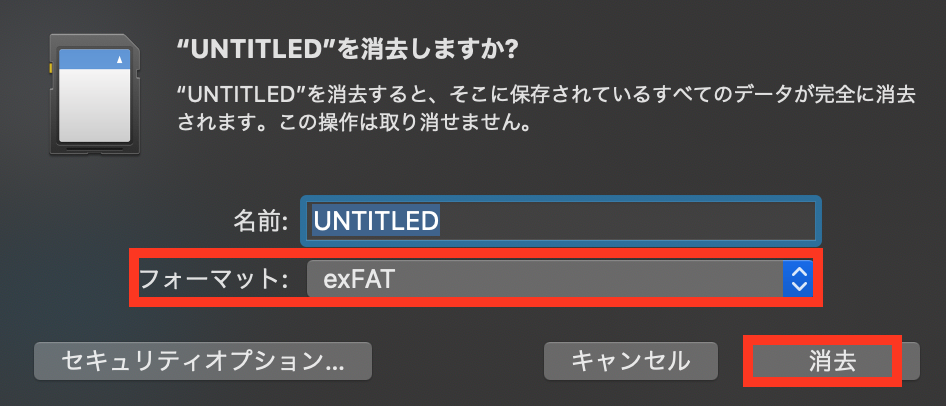
問題がなければフォーマットできます。
完了をおして終了になります。
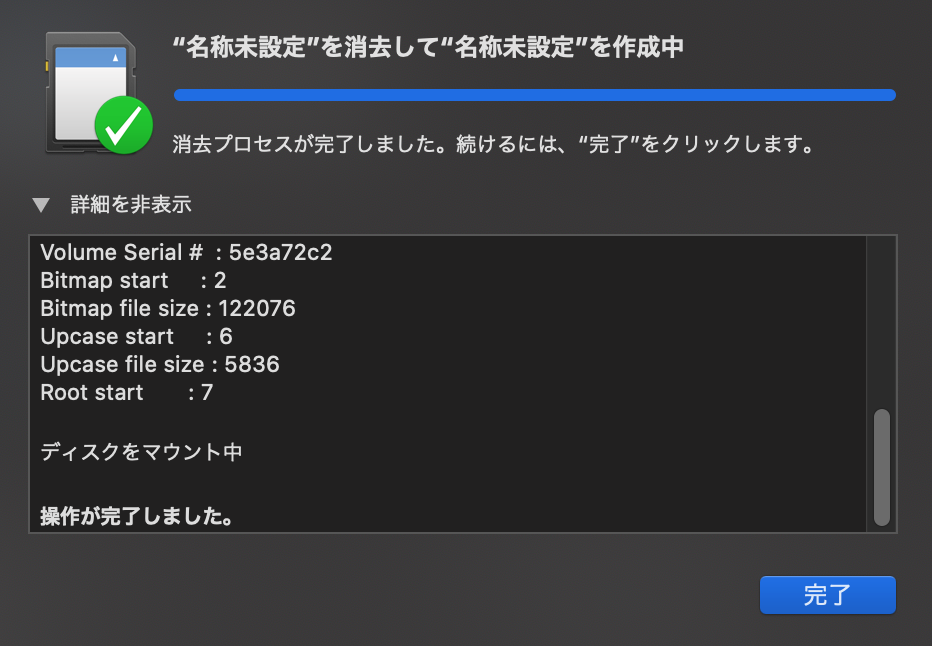
フォーマットしても書き込み不可能な状態とは?
下の画像のように「消去プロセスを完了できませんでした」と出ます。
問題がある場合の解決策は下のSDカードに問題があり書き込み禁止になるからお読み下さい。
Windows10のフォーマット作業方法はそのまま次に進み下さい。
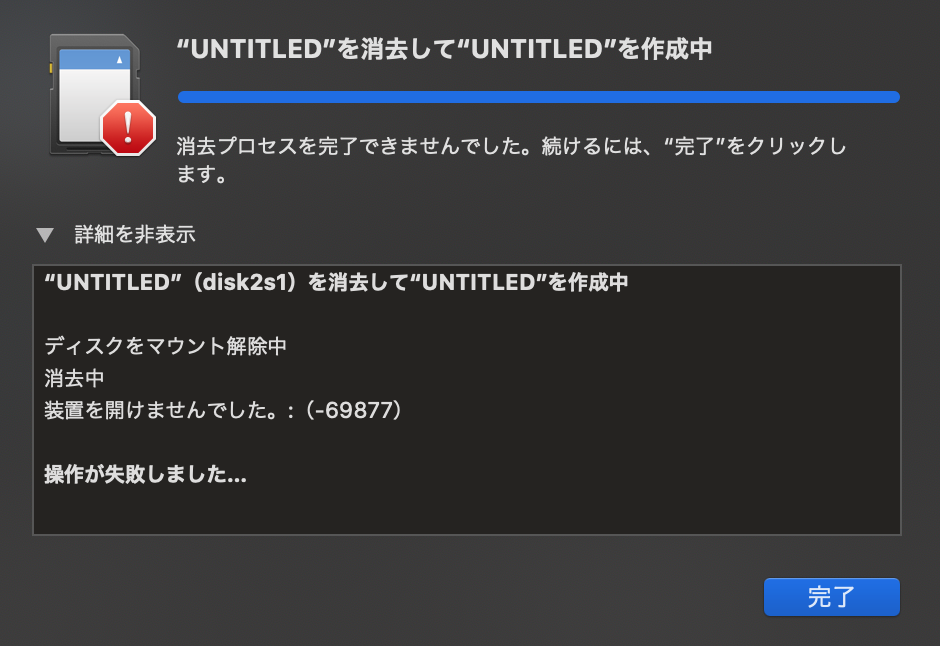
Windowのフォーマット作業
1,「PC」→「デバイスとドライブ」の中からのSDカードを選択します。
2,右クリックを押し「フォーマット」を選択します。
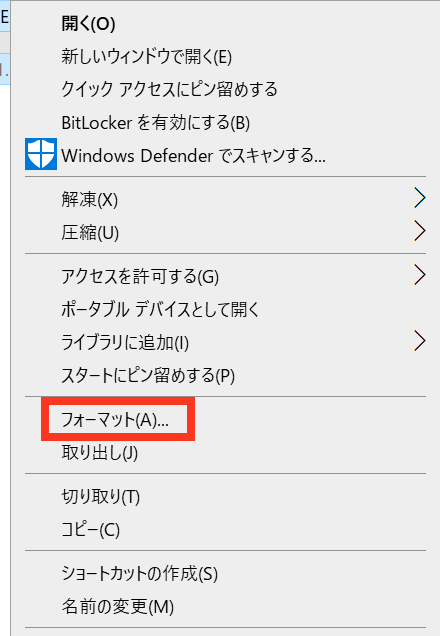
3,ファイルシステムを「exFAT」である事を確認し「開始」をクリックします。
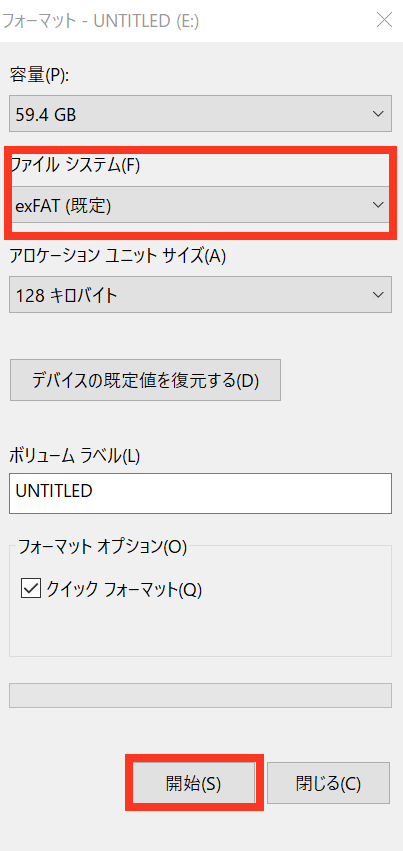
問題が無ければ完了します。
問題がある場合は「ディスクは書き込み禁止になってます」が表示されます。
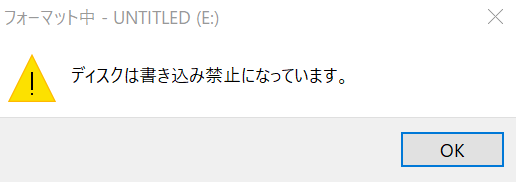
次は、問題のディスクの書き込み不可能の状態を解決策を説明します。
SDカードに問題があり書き込み禁止になる
Windowsで作業を行います。
(Macの方はBootCampでWindowをインストールをしてから作業が出来ます。)
WindowPC作業
1,「ここに入力して検索」に「cmd」と入力します。

2,アプリ「コマンド プロント」を右クリックし「管理者として実行」を選択します。
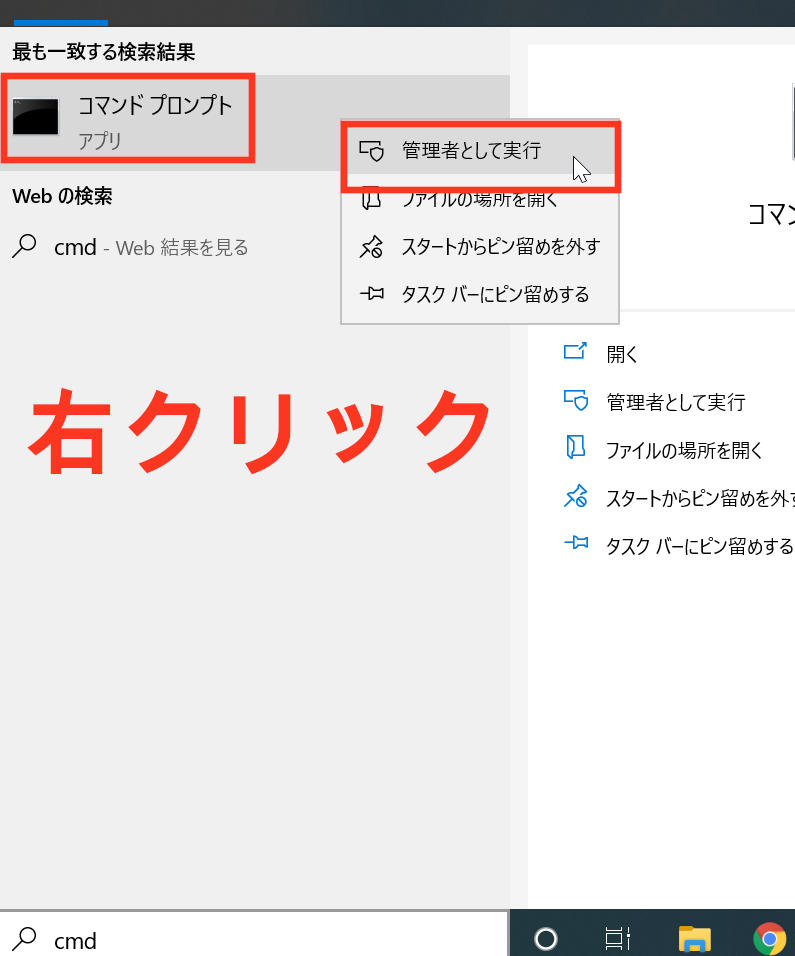
管理者コマンド プロント
難しい様なものが起動しますが大丈夫です。
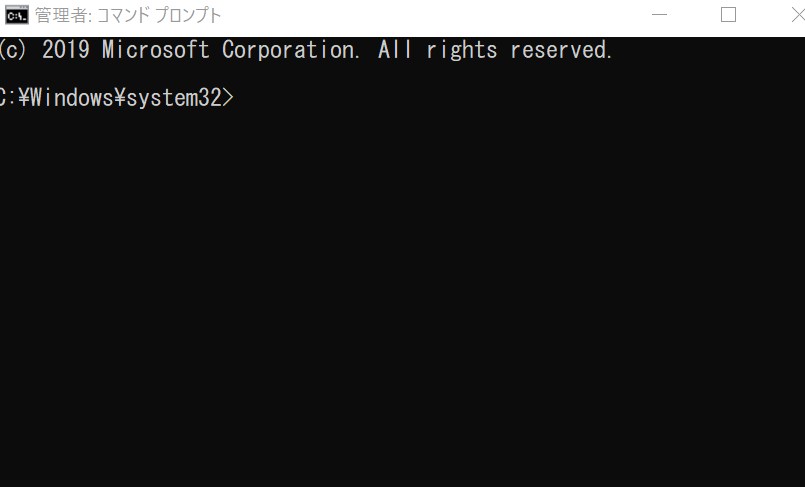
step
1「diskpart」と入力し「enter」キーを押します
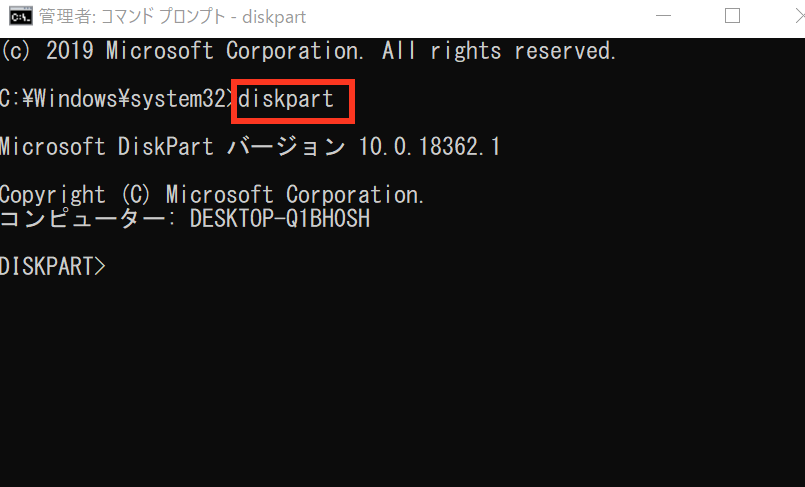
step
2「list disk」と入力しエンターキーを押します。
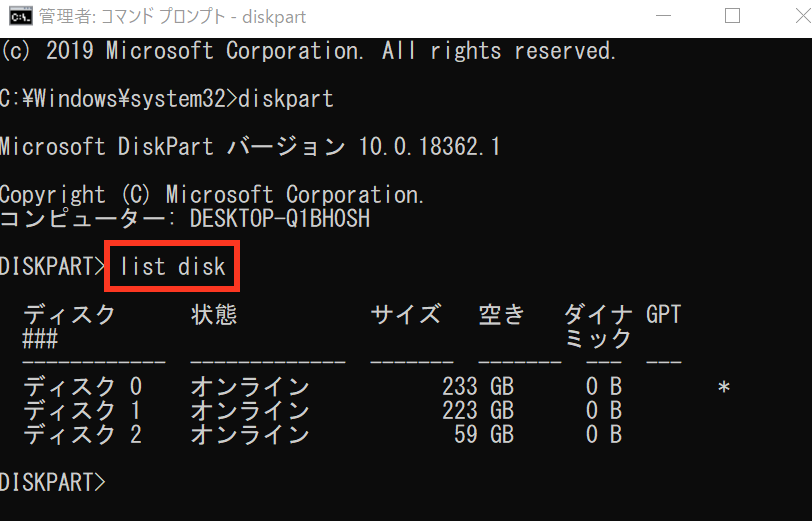
step
3該当するSDカードのディスク番号を指定します。
僕の画像の場合、SDカードのディスク番号は2ですが、ここの番号はハードディスク等で変わります。
ここだけは間違わないで行ってください。
- 「select disk 番号」と入力しエンターキーを押します。
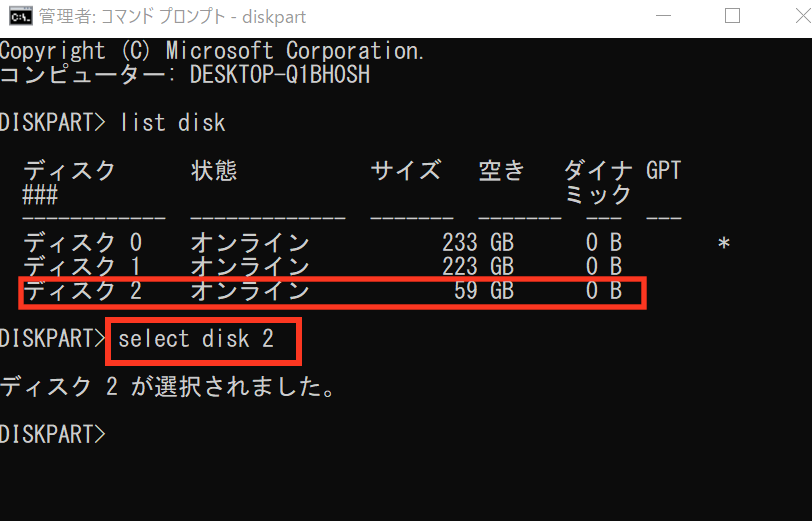
step
4「attributes disk clear readonly」と入力しエンターキーを押します
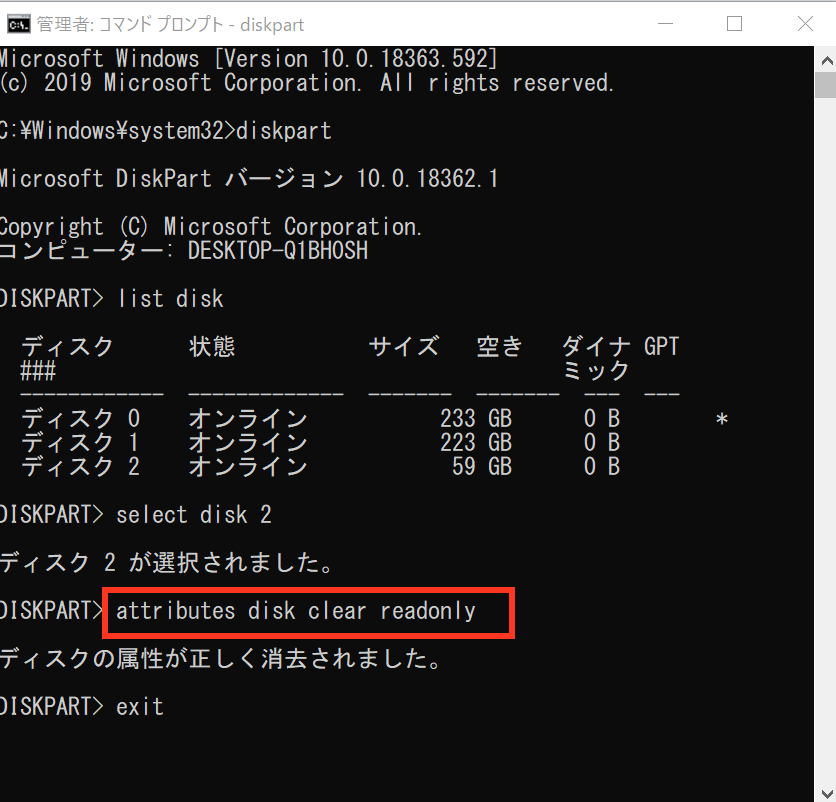
step
5最後に「exit」と入力しエンターキーで終了します
「ディスクの属性が正しく消去されました」と出ますが、完全に「書き込み不可能」が治らないSDカードは何をしても駄目のようです。
最後に他の方法も紹介
完全に書き込み不可能が出来なくなったSDカードは無理ですが、他の方法も挙げておきます。
一応試すだけでもしてみて下さい。
- デジタルカメラ機器に差し込みフォーマットする
- Androidスマホでフォーマットする
僕の場合完全に書き込み不可能な状態になりました。
紹介した事も全てしてみましたが駄目でした、完全にイッてしまった状態です。
メモリーカードは信頼性のあるものを選ぶのが無難です。






